New Remote Desktop Services Client Access License Discovery
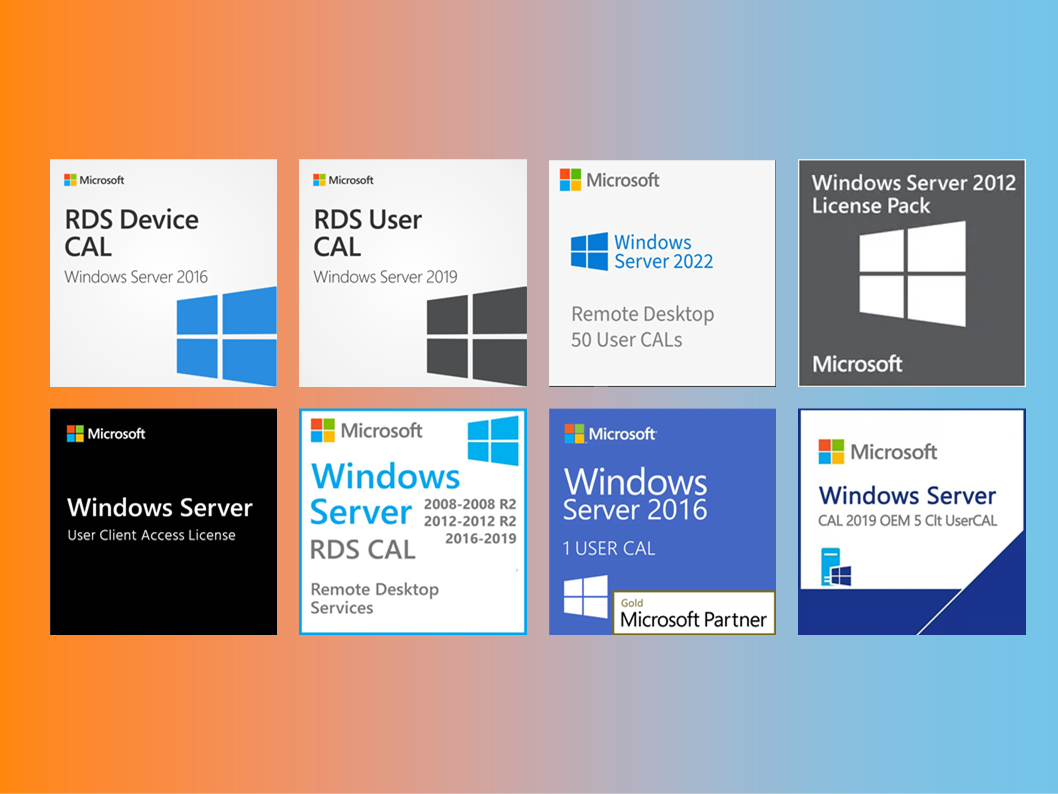
What are Client Access Licenses (CALs)?
Client Access Licenses (CALs) are a licensing model used by software vendors, especially for server software like Microsoft Windows Remote Desktop, to regulate how users and devices access their servers. Essentially, CALs provide authorization for users or devices to connect to and utilize the server software’s services. CAL servers manage and allocate these licenses within a network environment.
Why is it important for you to know what RDS License Servers exist on your network?
- Auditing and Reporting: Having a clear understanding of RDS CAL Servers and their managed CALs facilitates auditing and reporting processes. Creating consolidated reports of RDS CAL usage across all RDS License Servers is valuable for internal audits and compliance reviews, but cumbersome in large network environments using the Windows Remote Desktop Licensing Manager tool.
- Availability and Reliability: Your users rely on RDS License Servers to validate their CALs and grant access to server resources. Being aware of RDS License Server availability and reliability ensures uninterrupted access to necessary resources.
- Cost Management: CALs come with a cost. So, knowing which RDS License Servers manage which CALs allows you to track licensing investments and expenses more accurately. It also helps you in budget planning and cost optimization.
How can JDisc Discovery help you?
JDisc Discovery does identify RDS License servers on your network, find installed CALs and which users and client computers have been granted RDS licenses.
The new RDS Client Access License (CAL) discovery feature automatically
-
Identifies RDS license servers during scanning.
-
Discovers installed CALs (including version and type) on RDS license servers.
-
Associates issued CALs (including status) with the respective users and client computers in the database.
-
Finds which RDS license servers are accessed by Remote Desktop Session Host servers on the network.
How can I enable the RDS Client Access License (CAL) Feature?
-
From the Discovery Configuration dialog-box go to the Data Collection > Software tab and make sure the Discover client access licenses option below the Discovery services option is enabled.
-
The WMI protocol must be turned-on from the Discovery Configuration dialog-box. The WMI protocol is required to query the RDS License and Remote Desktop Session Host configurations.
Now that the discovery configuration is set correctly, you can start a new scan and let the new RDS Client Access License (CAL) Discovery feature do its job.
Where can I see RDS License Servers and the CALs they manage?
The easiest way to find discovered RDS license servers is via the Devices > By Role > License service report. This report displays all devices assigned the License service role – including the RDS License servers.
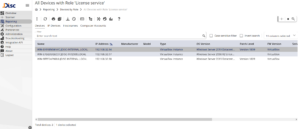
Click the License service role to display all RDS License Servers. These servers run the Remote Desktop Licensing service.
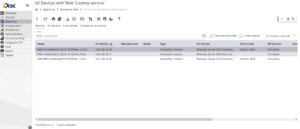
Viewing RDS License Server Details
From the overview of the servers running the Remote Desktop Licensing Service, you can select one. Double-clicking on the selected server takes you to the Device Details report. There you navigate to Client Access Licenses.
The Client Access Licenses section contains these reports:
- Installed
- Issued
- Summary
- Servers
Please read-on the subsequent chapters to learn more about Client Access License details that JDisc Discovery provides.
Installed CALs
The Installed report shows the installed / registered CALs . These are the CALs you purchased. Essentially this shows the same information as the Microsoft’s Remote Desktop Licensing Manager tool on the server. The information is rather static and will only change as you add more CALs.
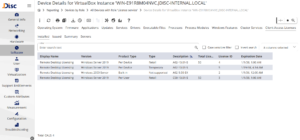
When a user or client computer connects to a Windows Remote Desktop Session Host server, the server determines whether an RDS CAL is required. If necessary, the server requests an RDS CAL from the Remote Desktop License server. This is the moment an RDS CAL is issued.
Issued CALs
The Issued report displays the CALs that have been issued to users and client computers from the installed CALs (pool).
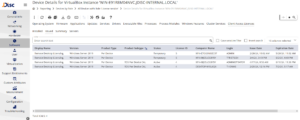
For each CAL, you can see when it was issued, to whom, and when it expires. When an issued CAL is expired, it will be removed and returned to the CAL (pool) and can be issued again. This brings us to how to get an overview of available CALs (pool) and issued CALs. The Summary report exactly provides this overview.
CAL / Issued CAL Summary
The Summary report gives you insight into the available CALs (pool) compared to the issued CALs used by users or client computers.
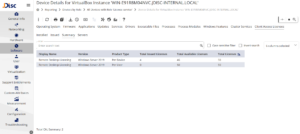
As already mentioned before, the Windows Remote Desktop Session Host service requests RDS CALs from Remote Desktop License servers. This brings us to the question: Which Remote Desktop License servers are configured for the Windows Remote Desktop Session Host service?
Remote Desktop Session Host License Server
Last but not least, the new RDS Client Access License (CAL) Discovery feature does also identify which RDS license servers are configured for the Remote Desktop Session Host service running on a Windows server.
To find Windows servers running the Remote Desktop Session Host service, the Devices > By Role > Terminal service report is your friend.
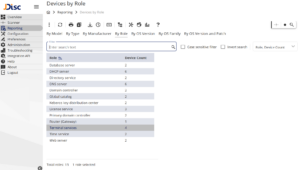
As you already did before, click the Terminal services role to display all servers running the Remote Desktop Session Host service.
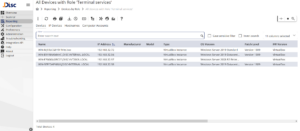
Select one of the servers shown above, click it, and navigate to Client Access Licenses > Servers. The Servers report displays all the RDS license servers that are configured with the Remote Desktop Session Host service.
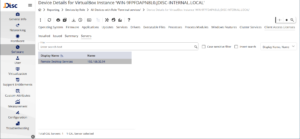
Lastly, if the previously detailed reports do not fulfill your requirements, you are welcome to create custom reports as needed. You can include all categories and attributes related to Client Access Licenses in your custom report and even filter by specific values.
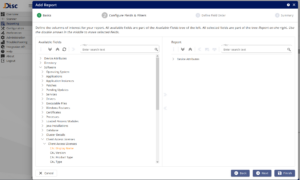
We hope you enjoy the new RDS Client Access License (CAL) Discovery feature. Please contact us for feedback , share your improvement/enhancement ideas or drop email us at support@jdisc.com.
Cheers
Thomas Frietsch
