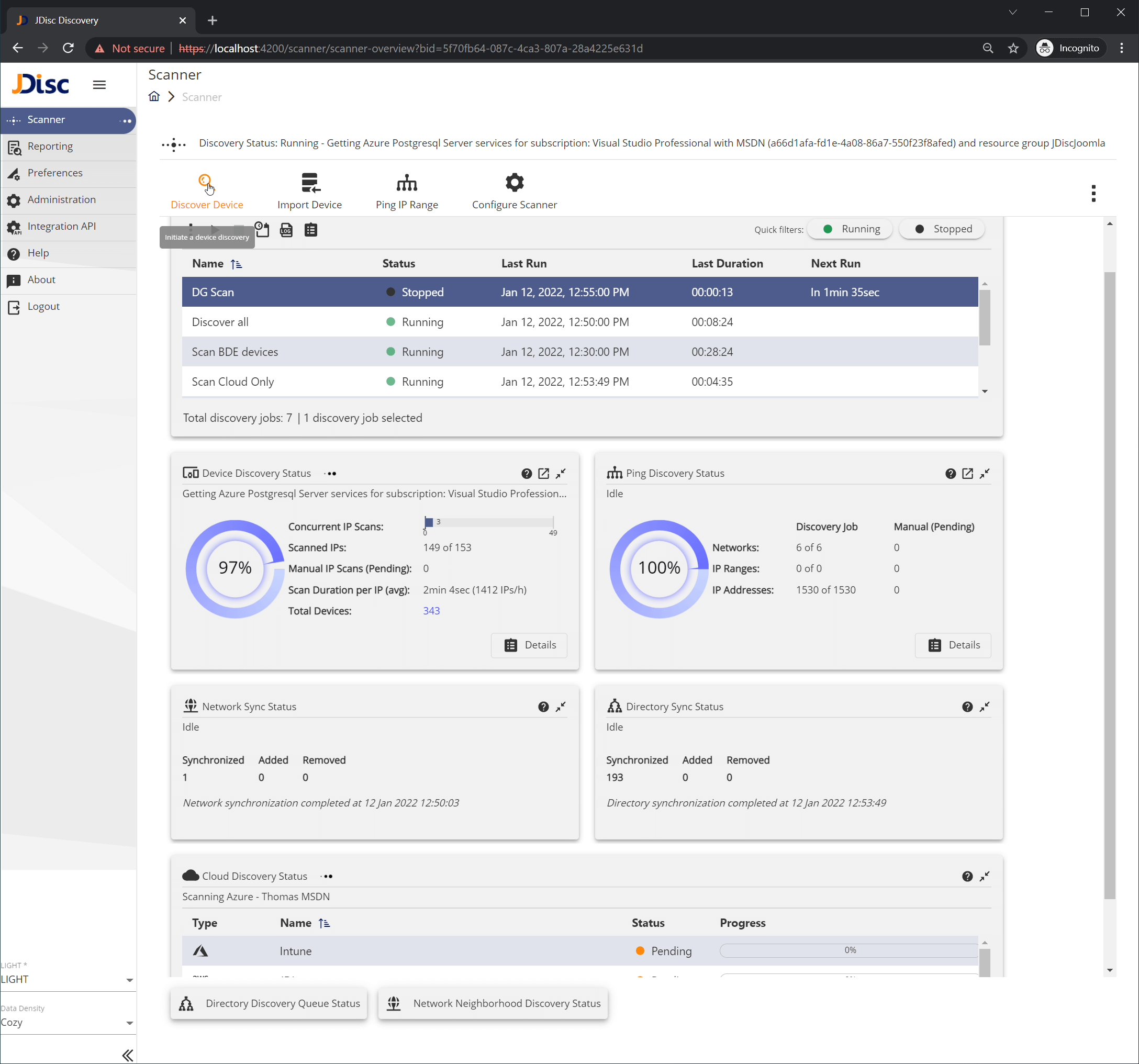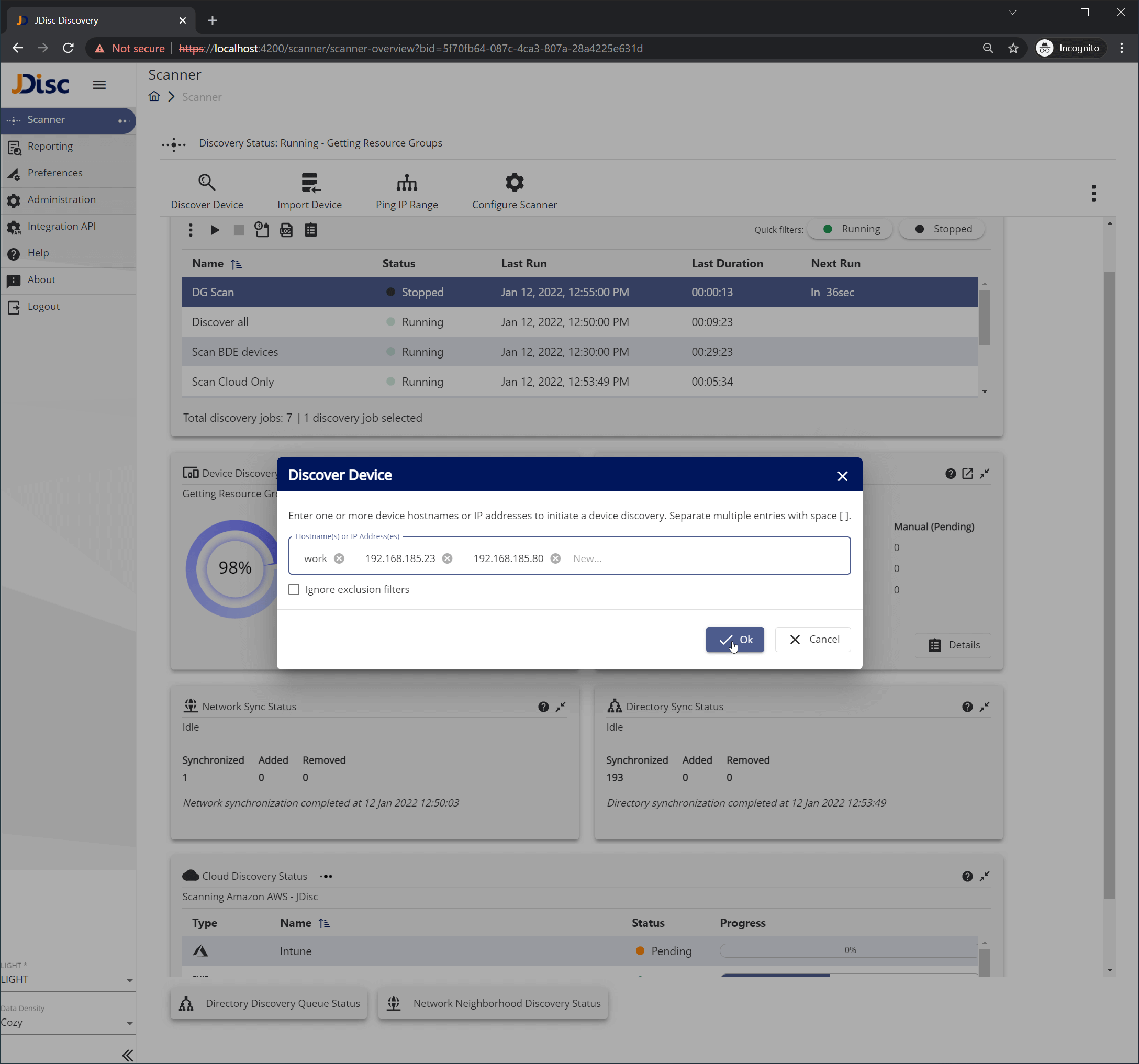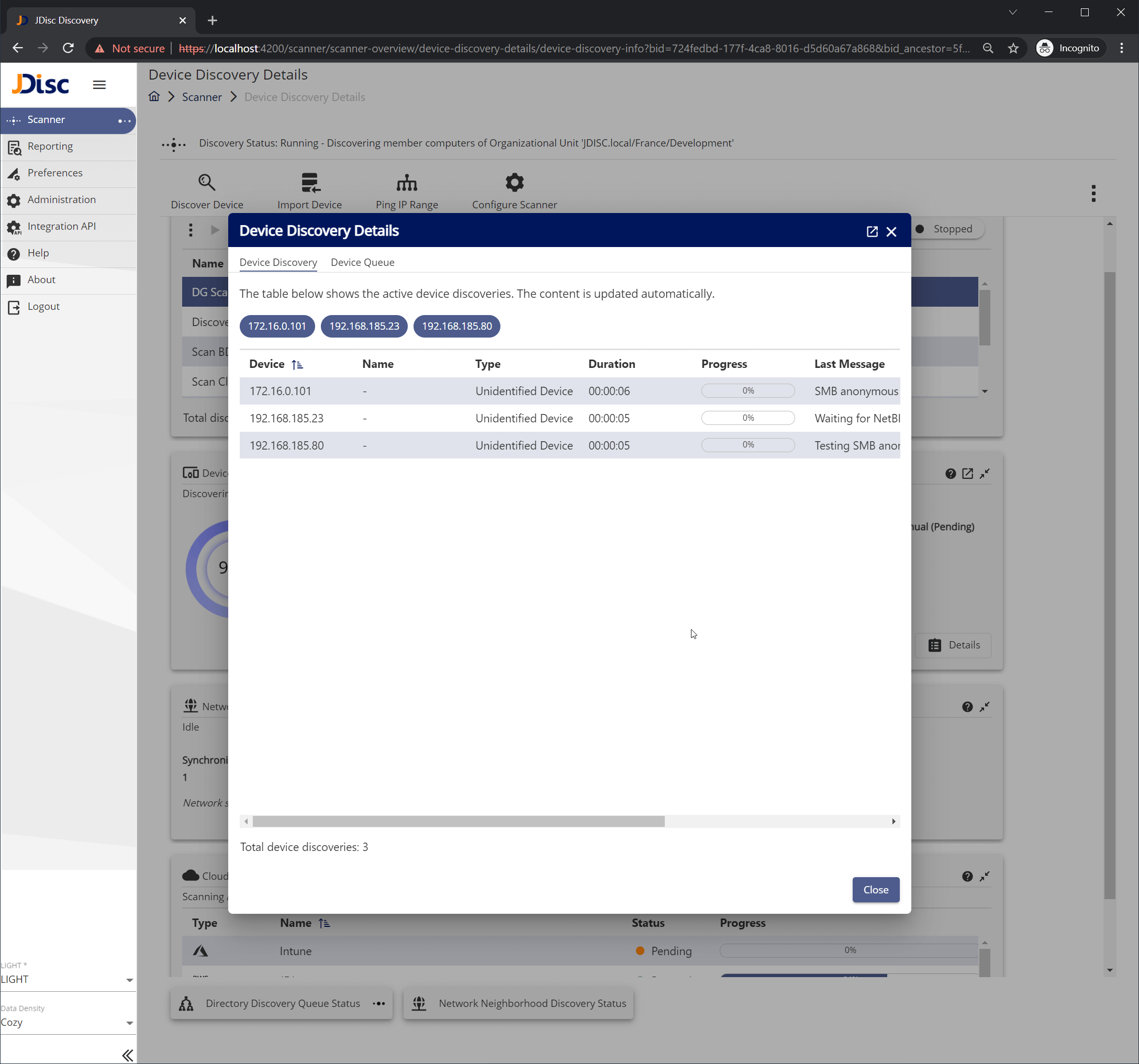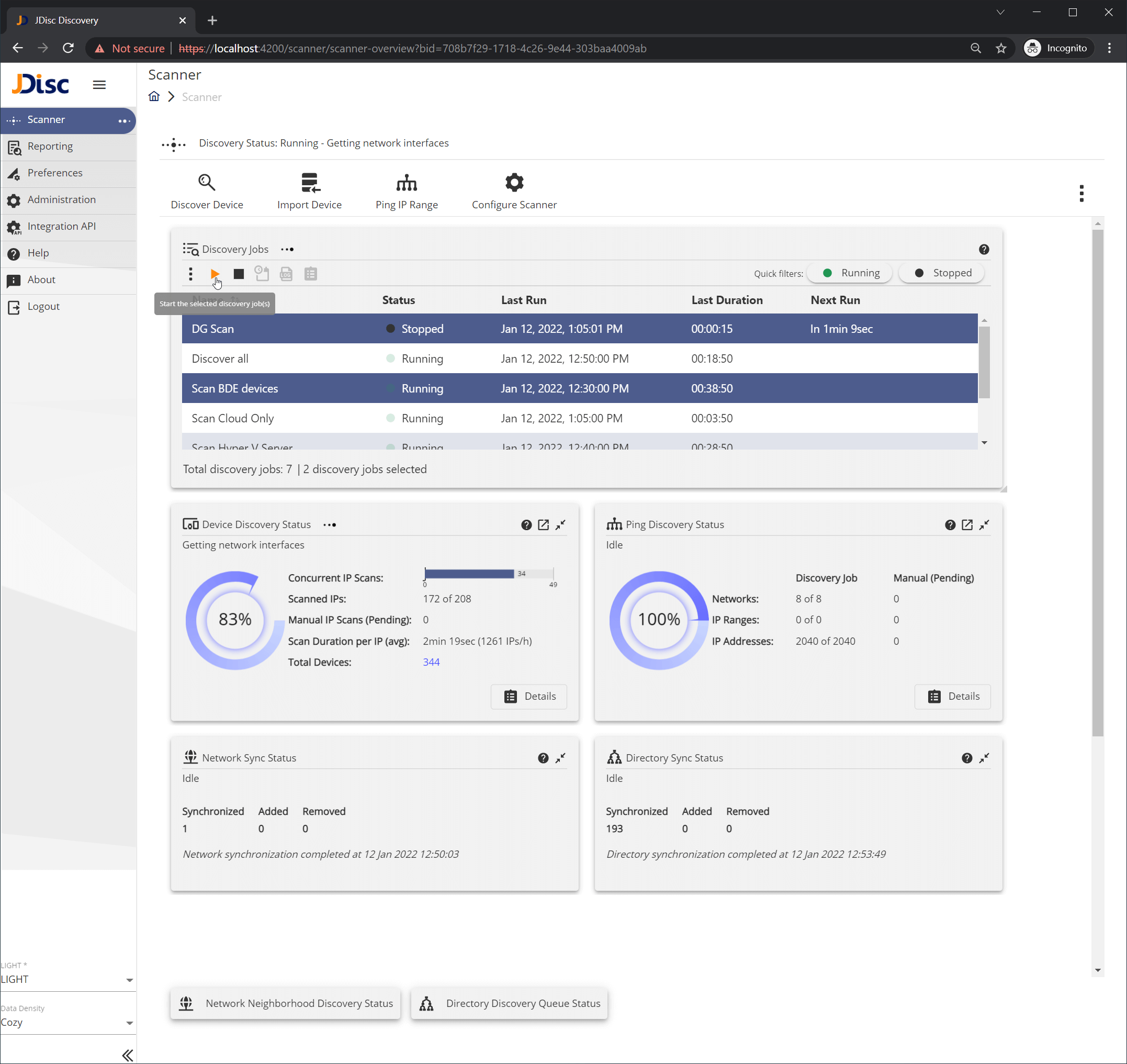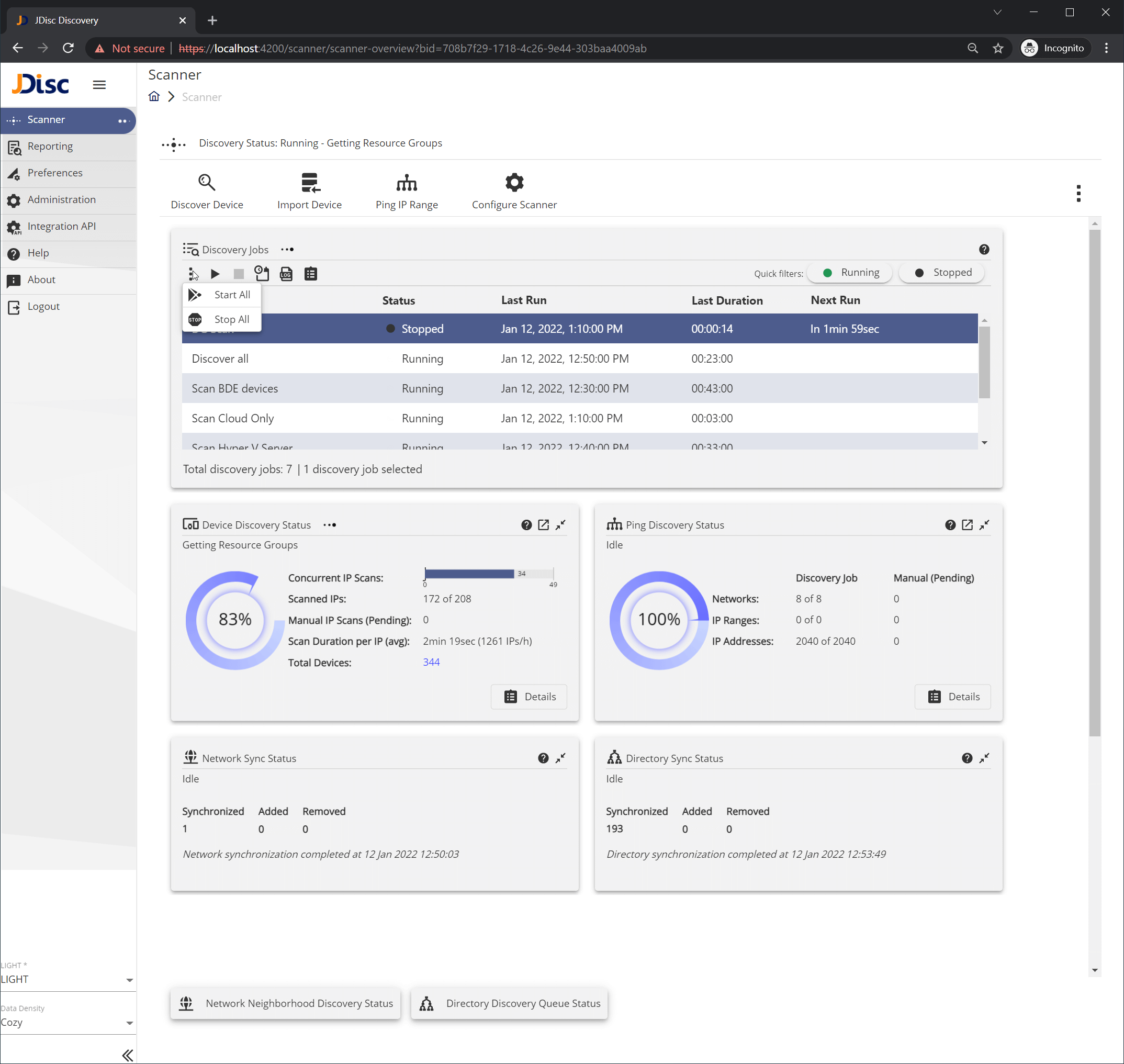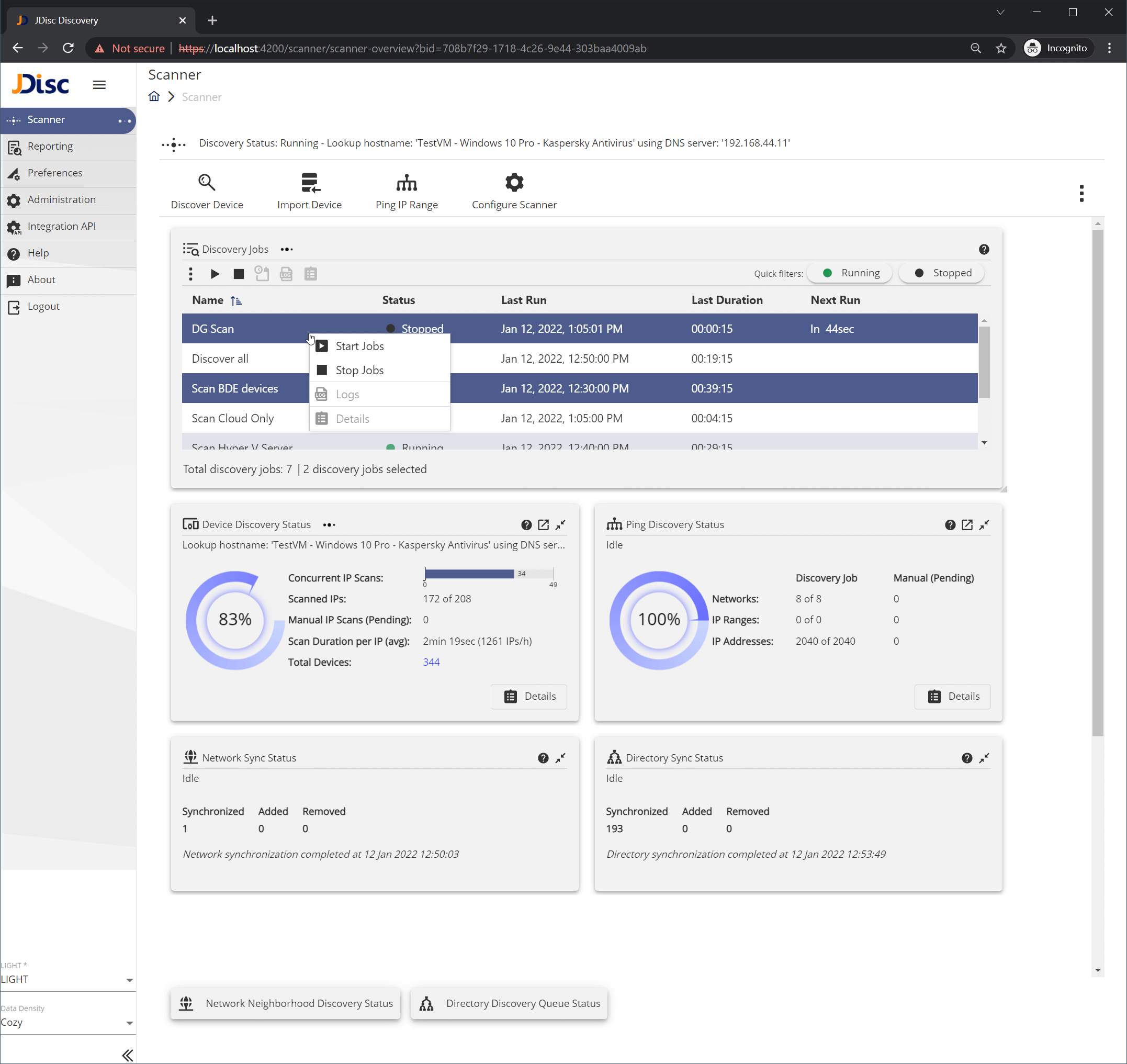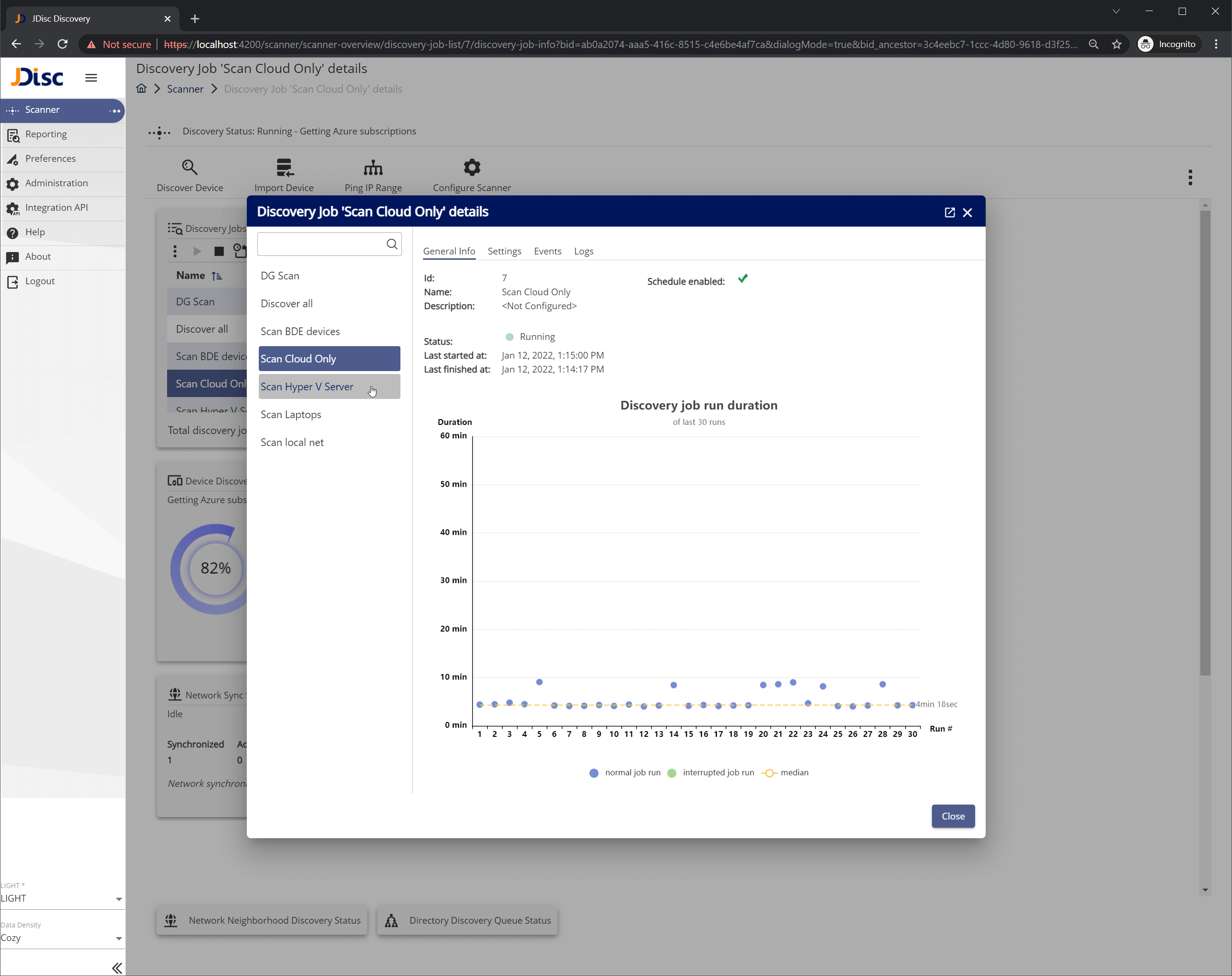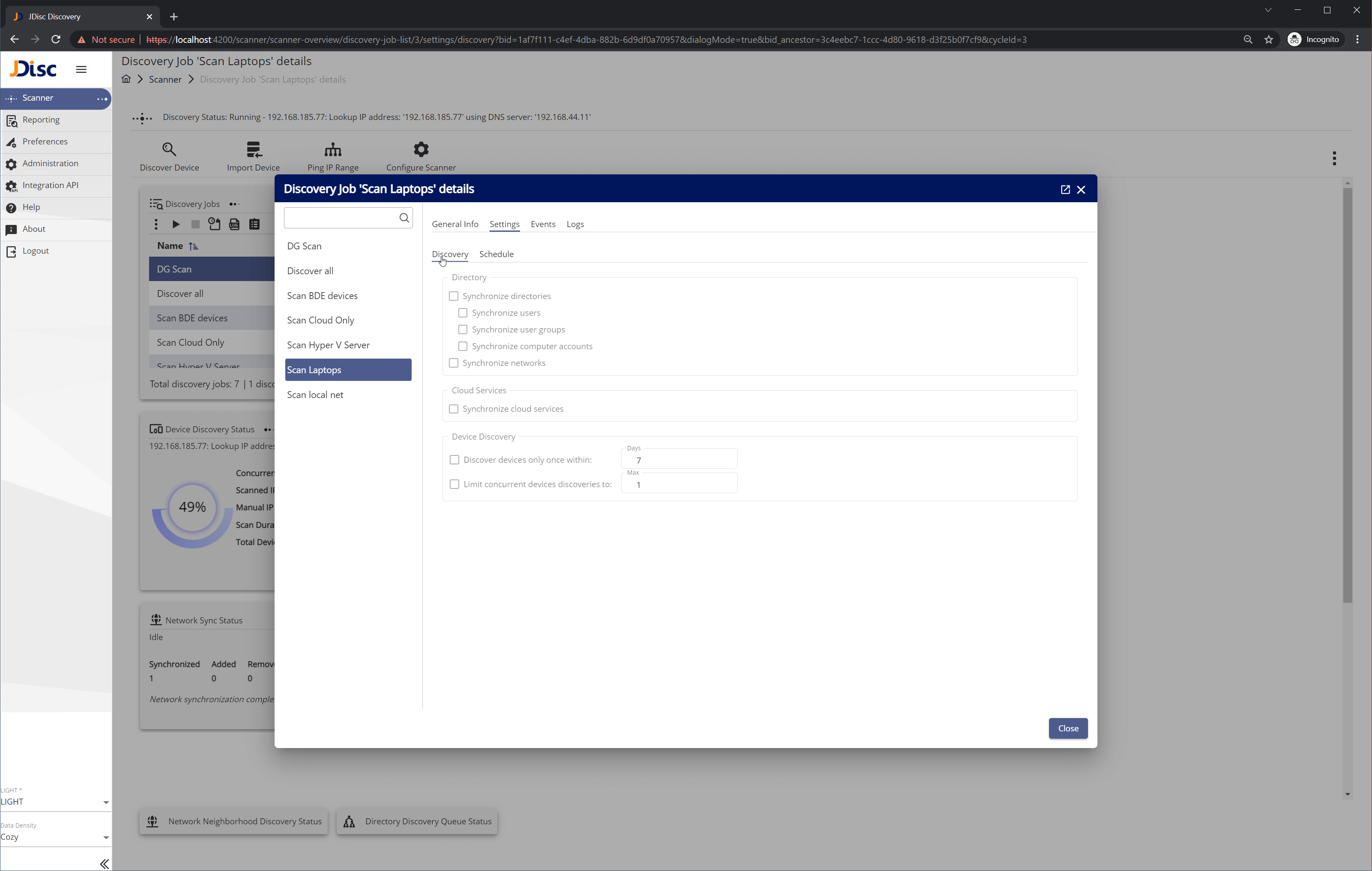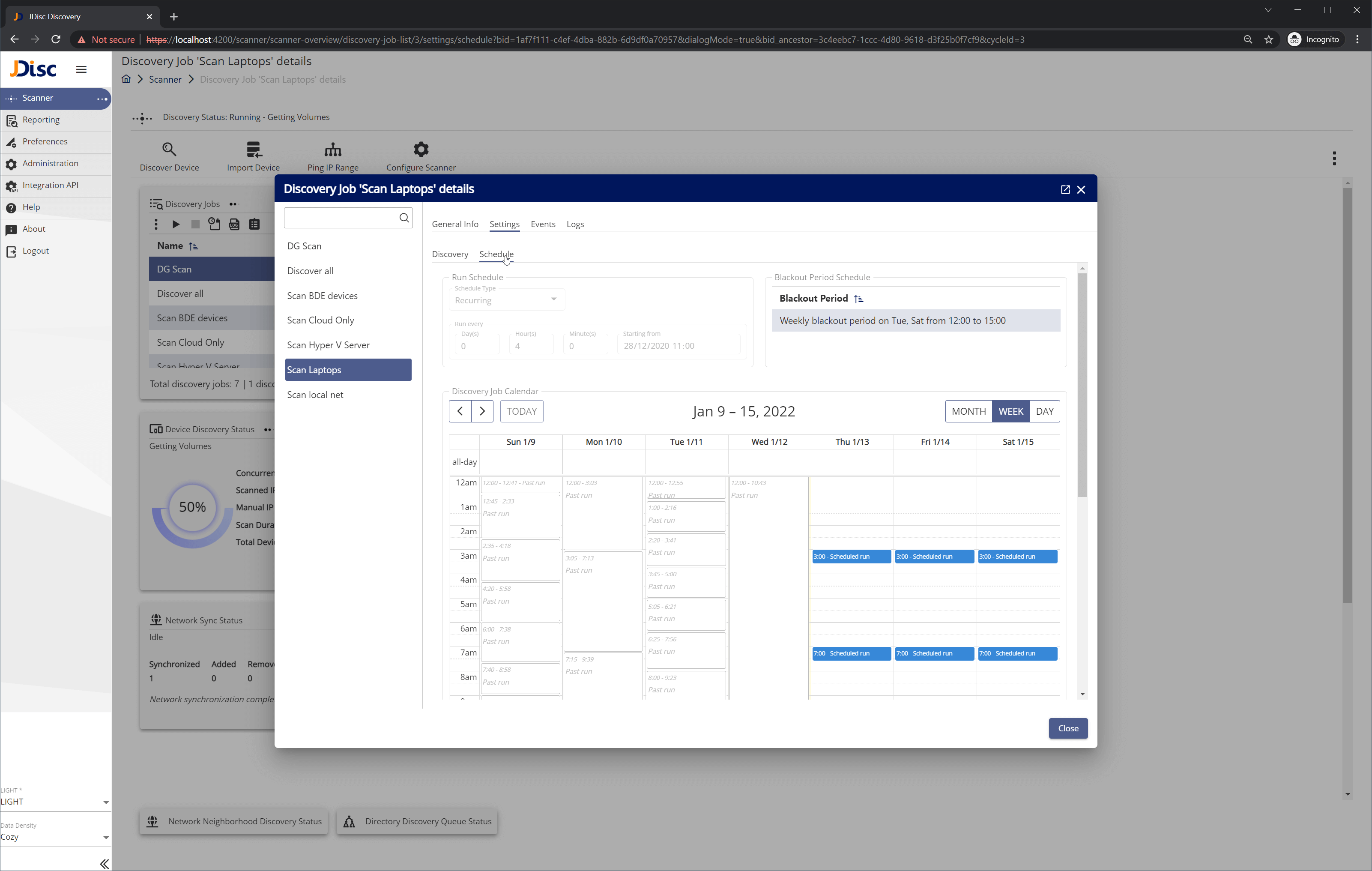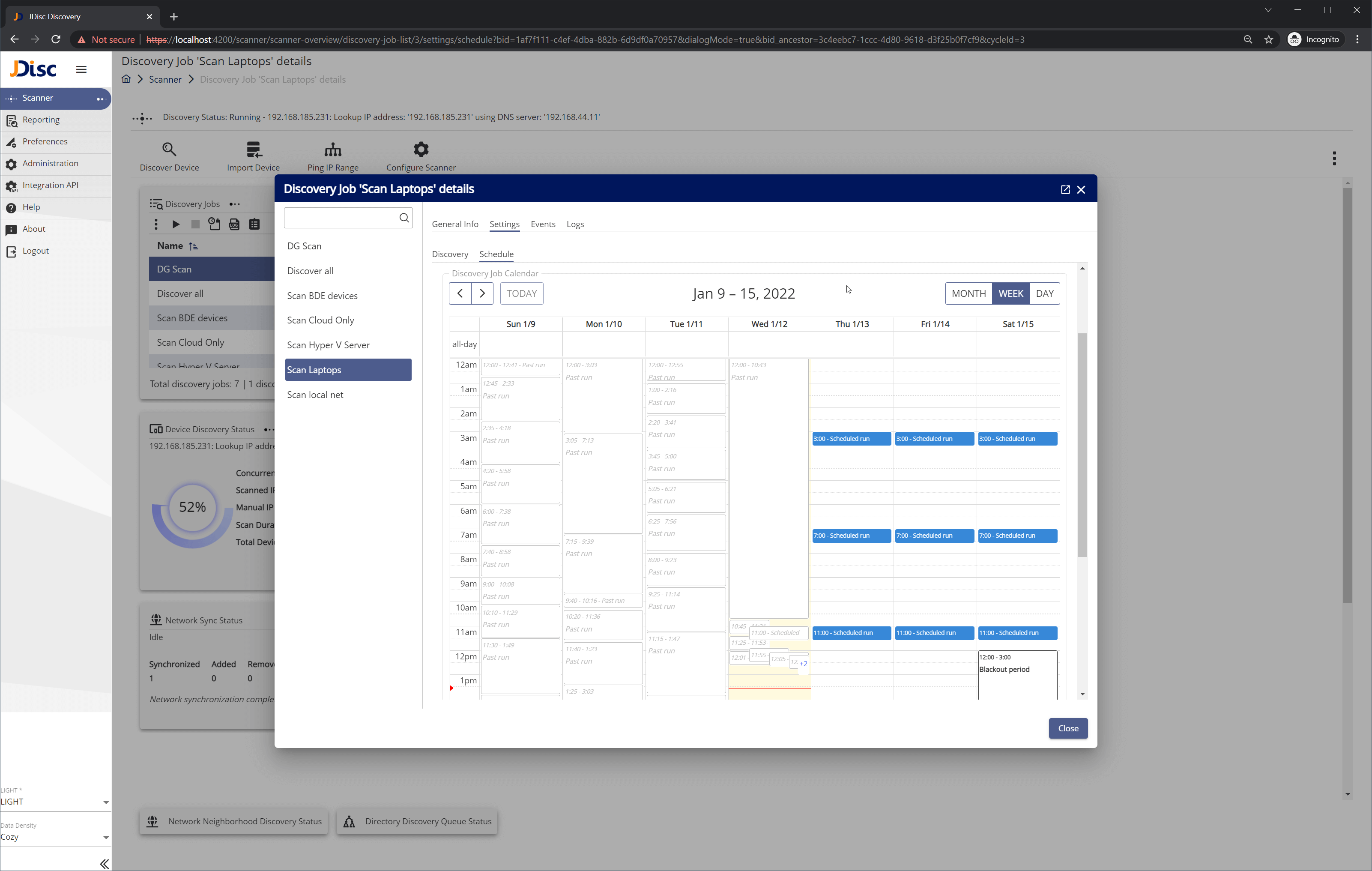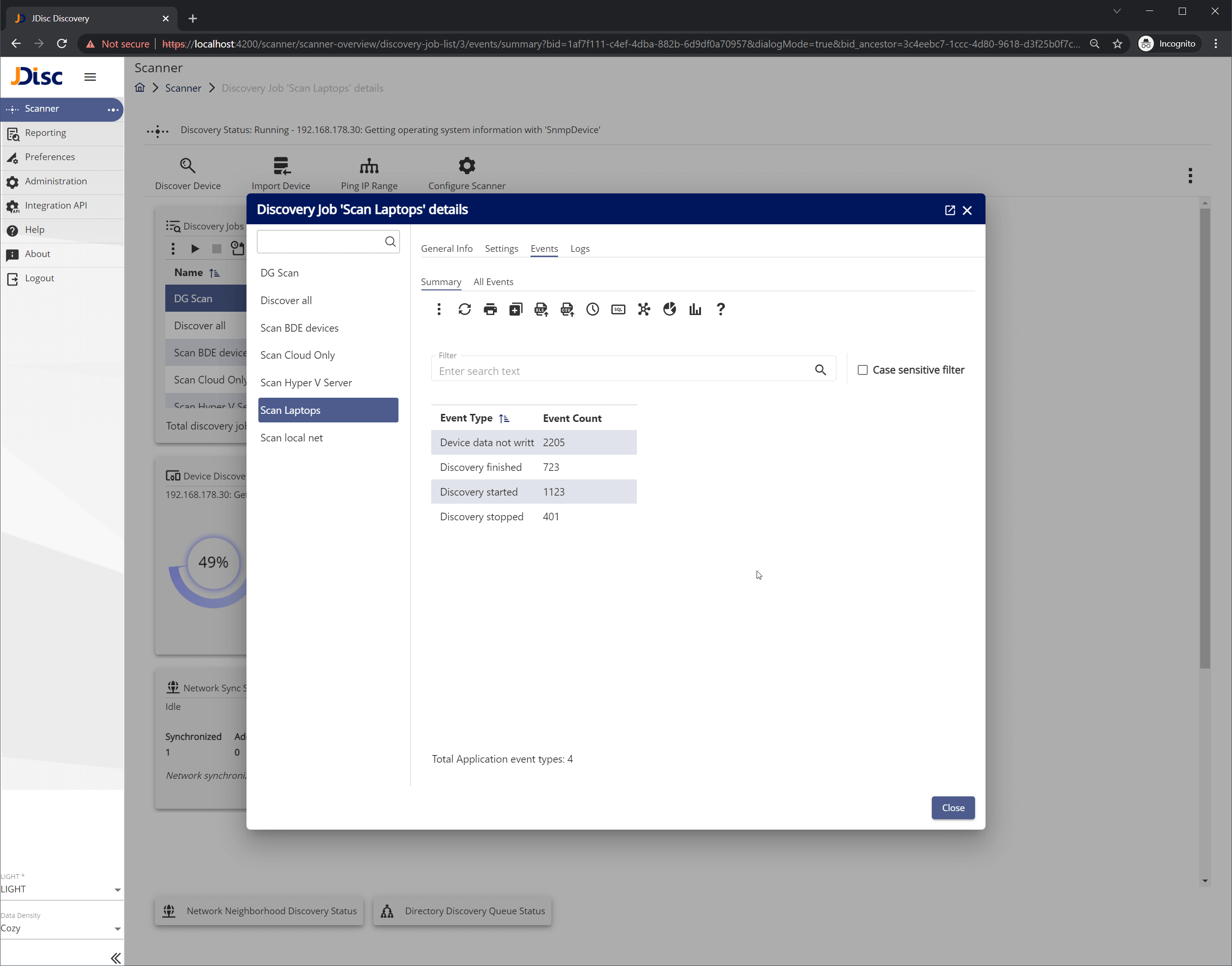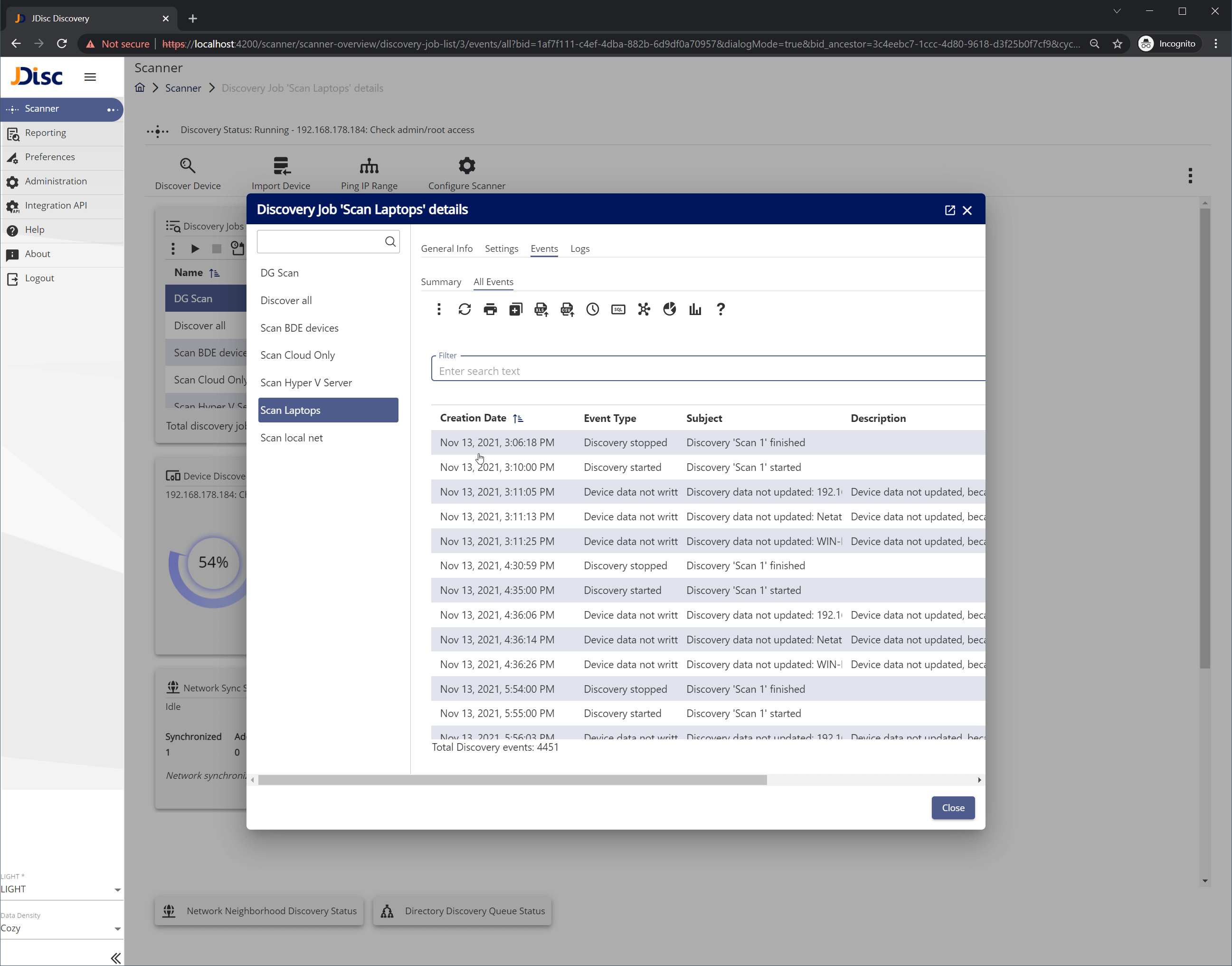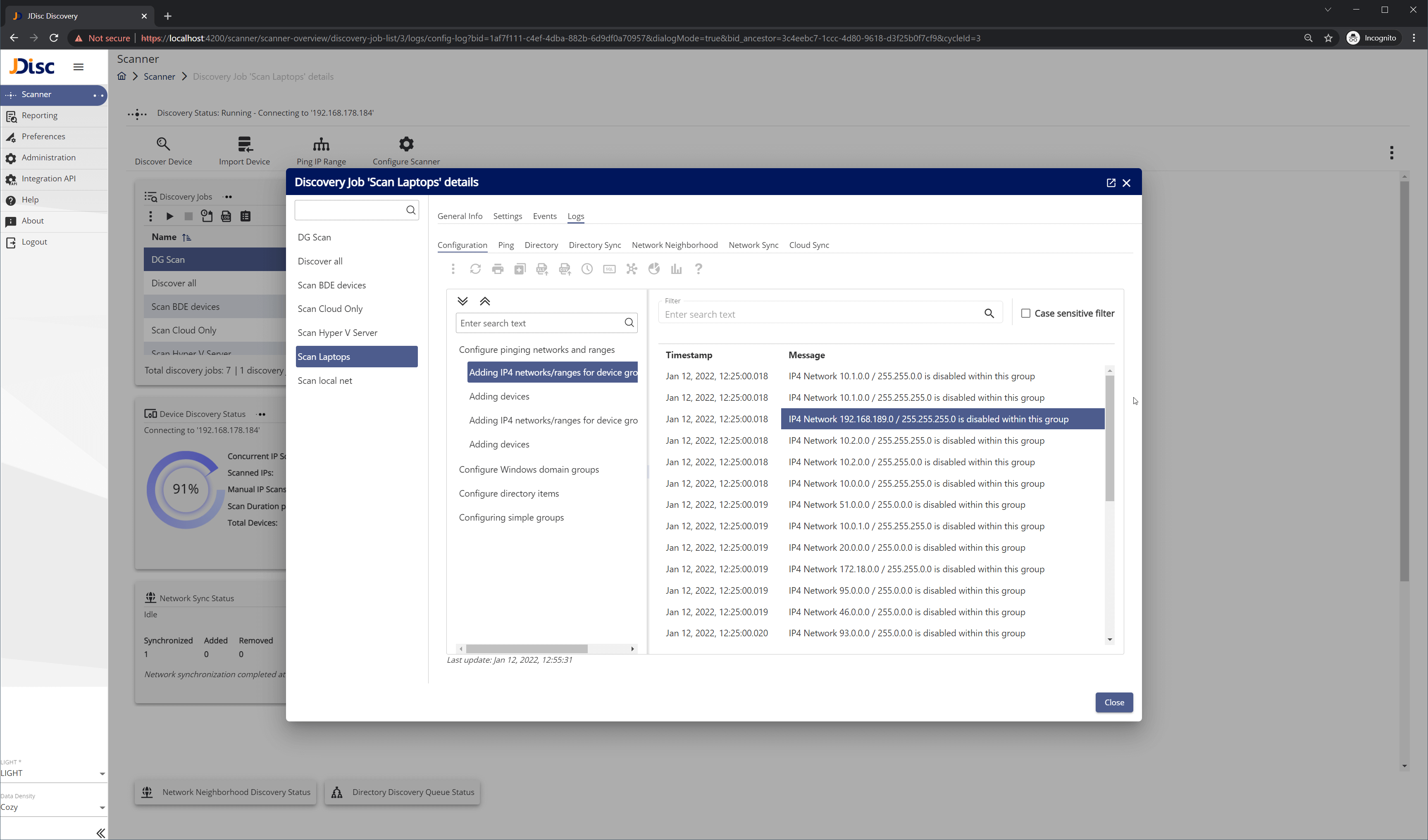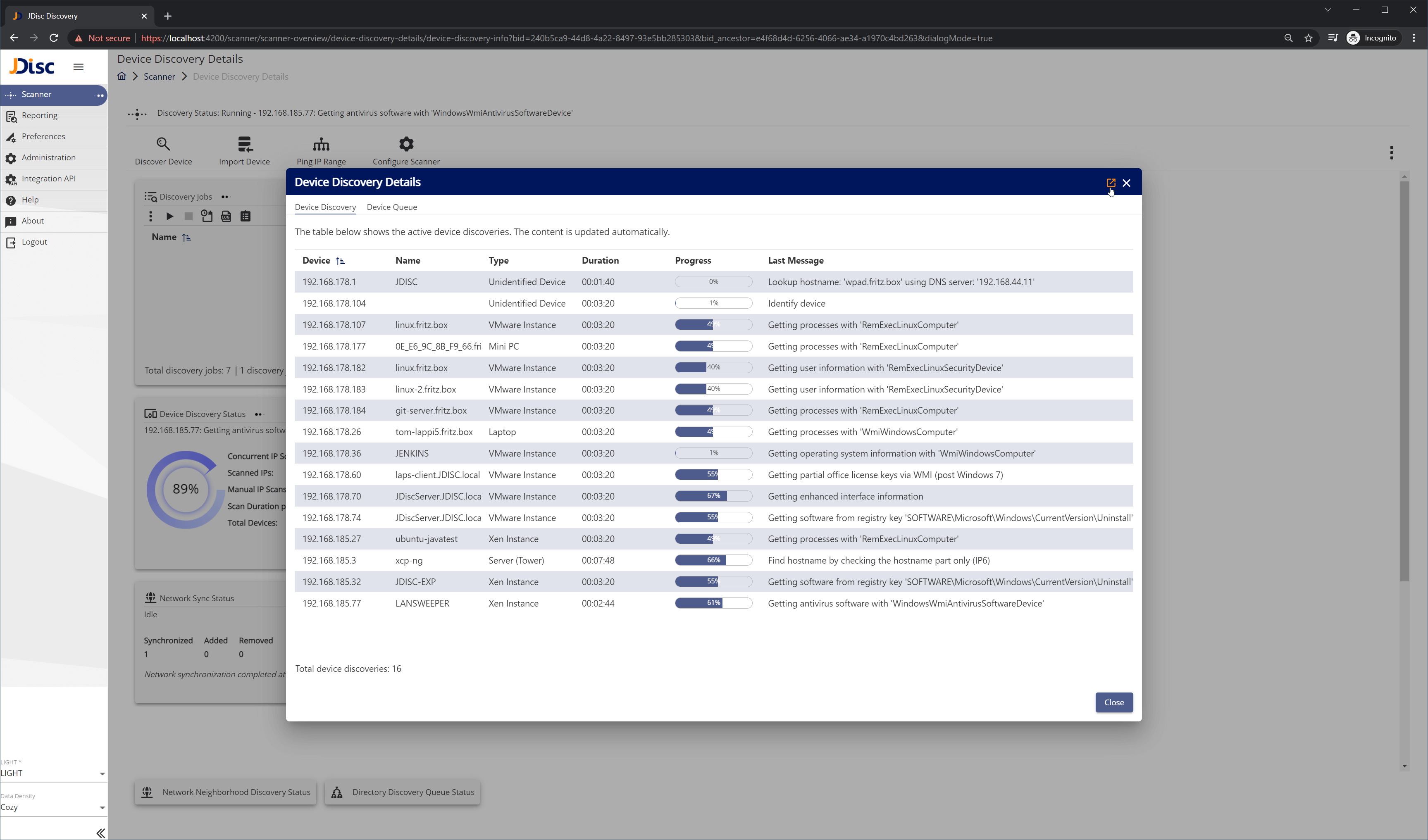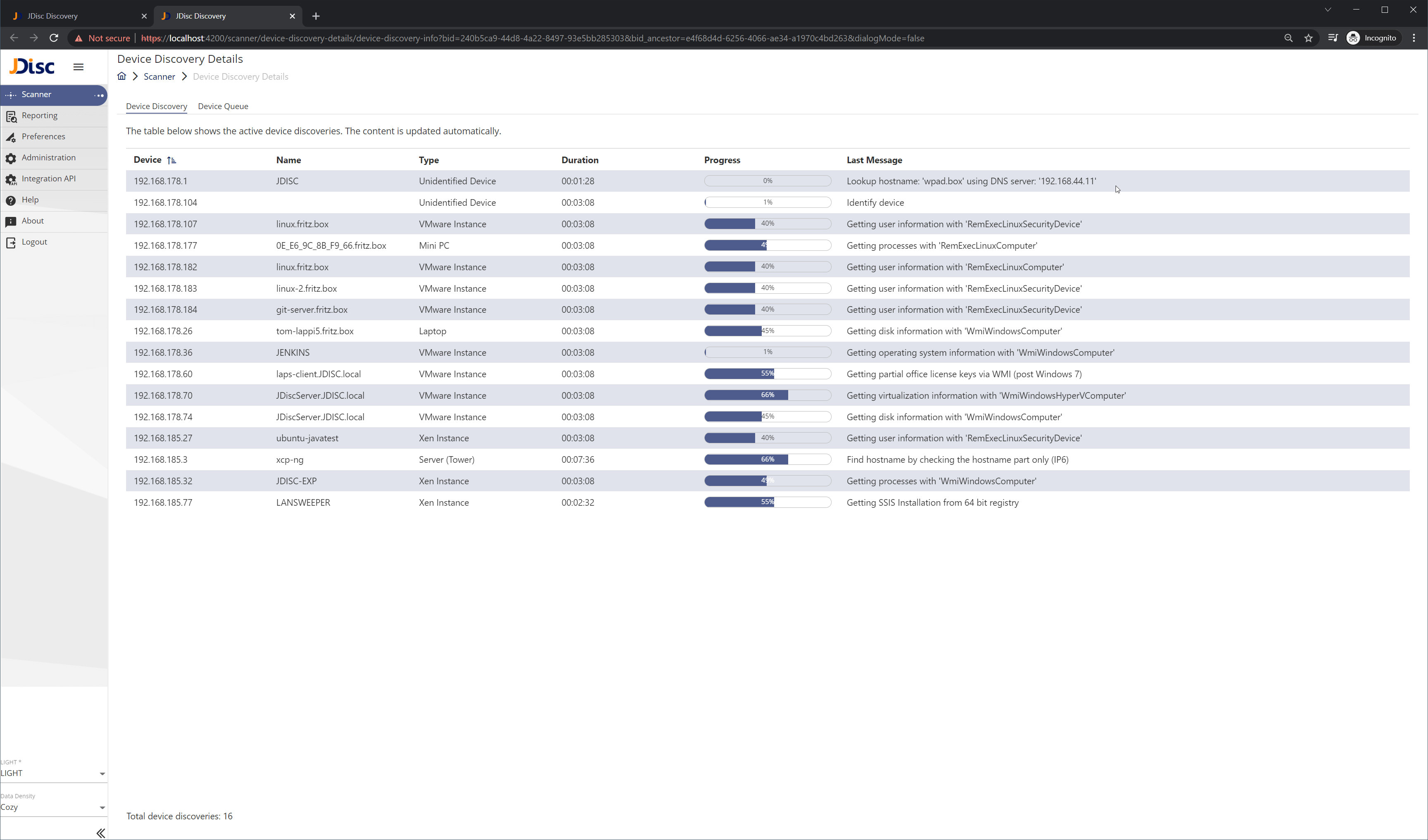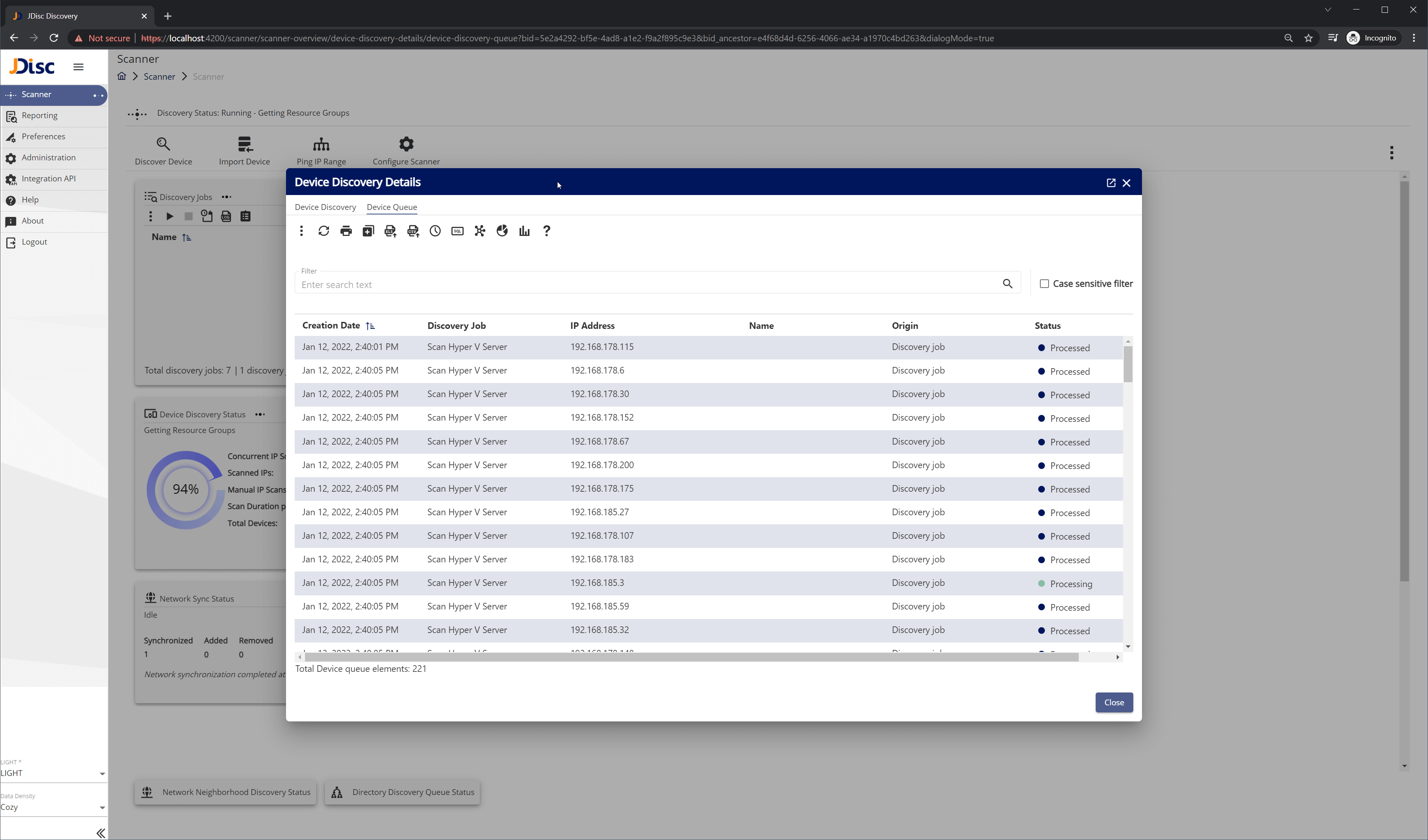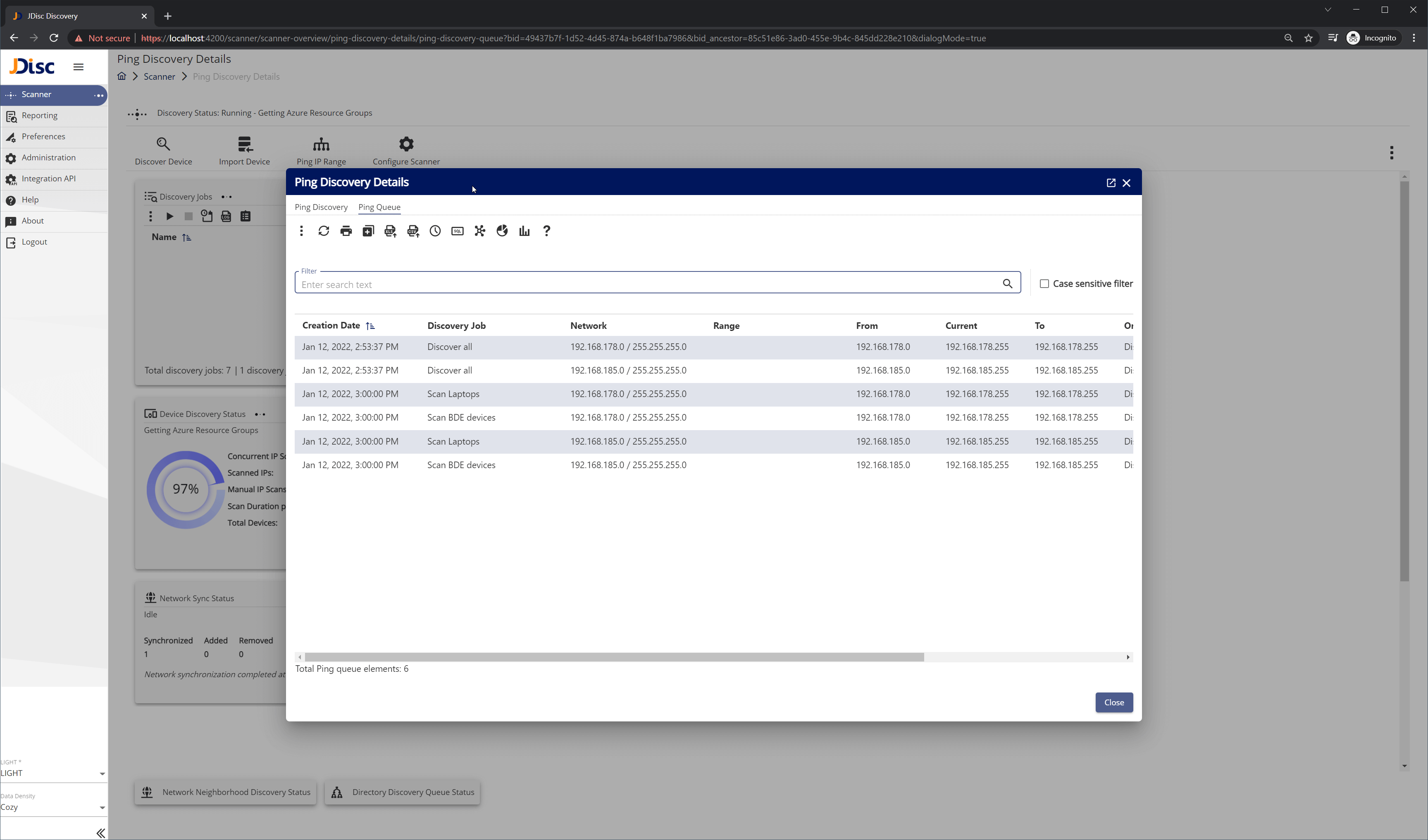JDisc Discovery Web UI: Scanner new features & updates
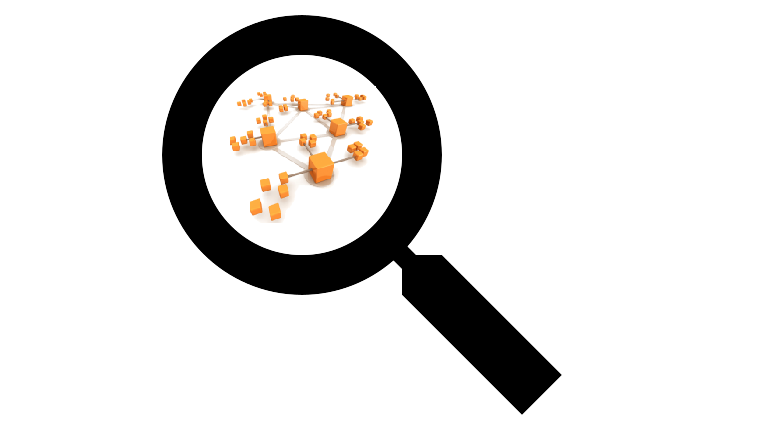
Dear JDisc friends,
It has been a long time since the last update on the progress of our new JDisc Discovery Web UI. However, this does not mean that we paused working on it. On the contrary, you may have already noticed – if you are following our release notes or if you are subscribed to our newsletter – that during the past weeks, we intensified our Web UI development and delivered a number of new features and UI improvements. As always, the features are delivered continuously within our weekly or bi-weekly software releases.
Let’s have a look at the new features.
1. Feature Discover Device
Sometimes you just need to trigger a scan for specific IPs or Hostnames. Right on the Scanner action menu, find and select the Discover Device menu item. (Figure 1.1)
An input dialog (Figure 1.2) will appear which allows you to enter in a convenient way all these IPs or Hostnames that you would like to scan. When you are done with the input, just hit Ok. A new dialog will pop-up (Figure 1.3) which will show you the device discovery status of those IPs or Hostnames that you have entered.
2. Feature Discovery Job controls
This feature allows you to start or stop one or more discovery jobs. In order to do so, just select the job(s) and select the preferred action from the toolbar (Figure 2.1) or from the context menu (Figure 2.3). You can also start or stop all jobs (Figure 2.2).
3. Feature View Discovery Job details
The following feature set is centered around the discovery job configuration and troubleshooting. For now, all features are read-only. However, in the near future, we will allow also editing.
3.1 Discovery Job list-detail view, general info & statistics
By double-clicking on a discovery job or by selecting the discovery job details icon button from the toolbar, the job details dialog opens (Figure 3.1). On the left side of the dialog, you can see all discovery jobs configured on your environment. You can easily navigate from one job to another by clicking on it. In the same dialog, you can see basic configuration attributes of the selected discovery job, as well as some statistics about the run duration of the last 30 discovery job runs.
3.2 Discovery Job discovery settings & schedule
From the discovery job details dialog, you can navigate to the discovery settings tab (Figure 3.2.1) or to the discovery schedule tab (Figure 3.2.2). The schedule tab includes a calendar view (Figure 3.2.3), where the discovery job past runs (light grey), schedules runs (blue) and blackout periods (black) are visualized.
For the moment, all information is read-only.
3.3 Discovery Job events
From the discovery job details dialog, you can navigate to the discovery events summary tab (Figure 3.3.1) or to the discovery all events tab (Figure 3.3.2), in order to get an overview of what type of events the discovery job generates, and – if necessary – list all of them. This view is used frequently during troubleshooting.
3.4 Discovery Job logs
From the discovery job details dialog, you can navigate to the discovery logs tab (Figure 3.4). There are various types of logs. This view is also used frequently during troubleshooting.
4. Feature Scanner dashboard items – Full screen view
Depending on the work that you need to accomplish, you might be navigating around the various dashboard items, looking for something specific or troubleshooting. In order to make this journey convenient, we have implemented the dialog views. However, in certain cases, you might me interested in something very specific – for example the device discovery progress details (Figure 4.1). For these cases, we have implemented the full screen views. You can navigate to these views (Figure 4.2) by clicking on the expand icon on the top right corner of dialogs or dashboard items (when available).
5. Feature Scanner dashboard item details
The scanner dashboard is designed to give you an overview of the discovery process. At the same time, it acts as a starting point for deep dives on details. Several dashboard items provide detail views. For instance, in the device discovery status details you can find the actual progress of each device IP that is being discovered and the device discovery queue (Figure 5.1). Likewise, you can drill down to ping discovery status details (Figure 5.2), network neighborhood discovery status details and directory discovery status details. In future releases, additional detailed views will be added.
Next Stop
We will continue to work on the scanner component, introducing scanner configuration features, more control actions like stopping a specific device discovery, more detailed views, etc. If you would like to give it a try, just download JDisc Discovery 5.0.
Are you already missing a feature that you would want to see in one of the next releases or you would like to suggest something new? We are always looking forward to getting your feedback and ideas. Please share them in our Slack channel or just drop us an email.
Stay tuned for more exciting new features.
Cheers,
Sotiris