New License Management UI
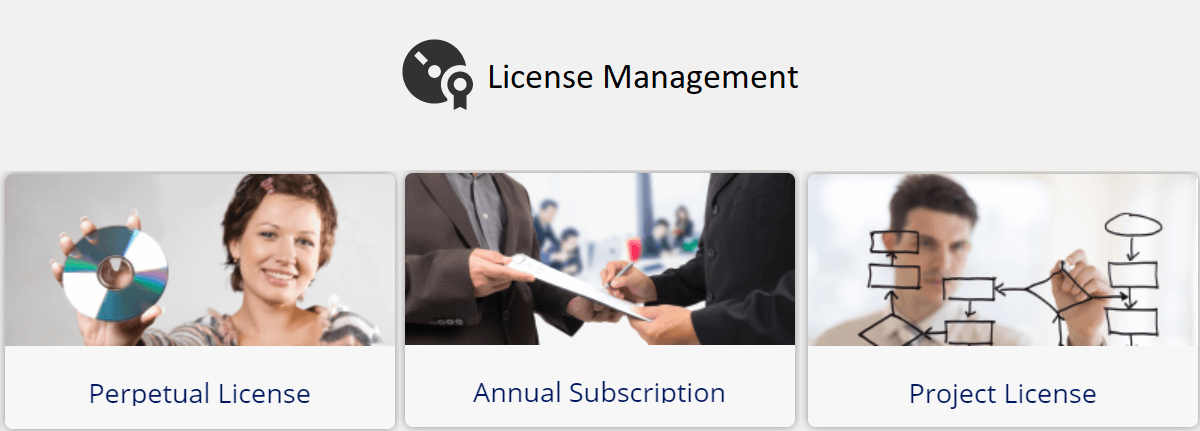
Dear JDisc friends,
the management of a JDisc Discovery license was until now a manual and error-prone process. It required a copy of a specific file to a specific JDisc Discovery installation directory. The license file was validated only after the procedure was done. Unfortunately, in some cases, the file was wrong, or the copy location was wrong, which led to confusion, multiple support tickets and eventually it was preventing you from using the product.
With Release 5076 and the new License Management feature, we would like to change and improve the license management experience. Directly from the new Web UI, you can now view all relevant license information and usage details. Additionally, you are able to troubleshoot license problems, create a license request in order to obtain a new license, and, finally, import your brand-new license into the product.
But how exactly can you do all these? Let’s have a walkthrough…
The new License Management UI
You can access the new License Management UI through the administration menu “License”.
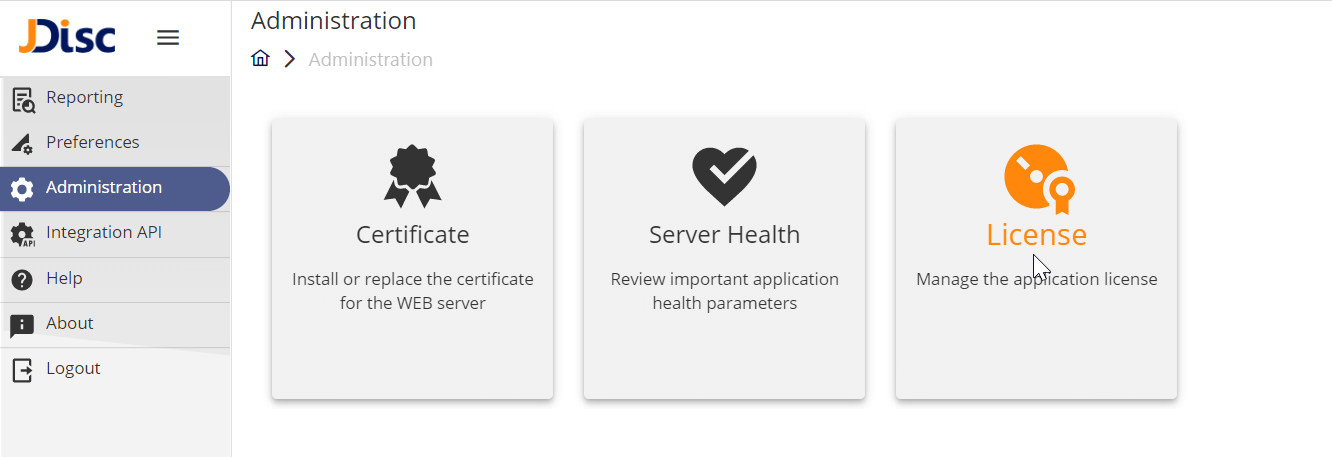
When everything is ok, the license icon and text is black (or orange when hovered). However, upon license problems, ie. when expired, it will turn red!
Clicking on the License dashboard item, you can now access the License Management UI.
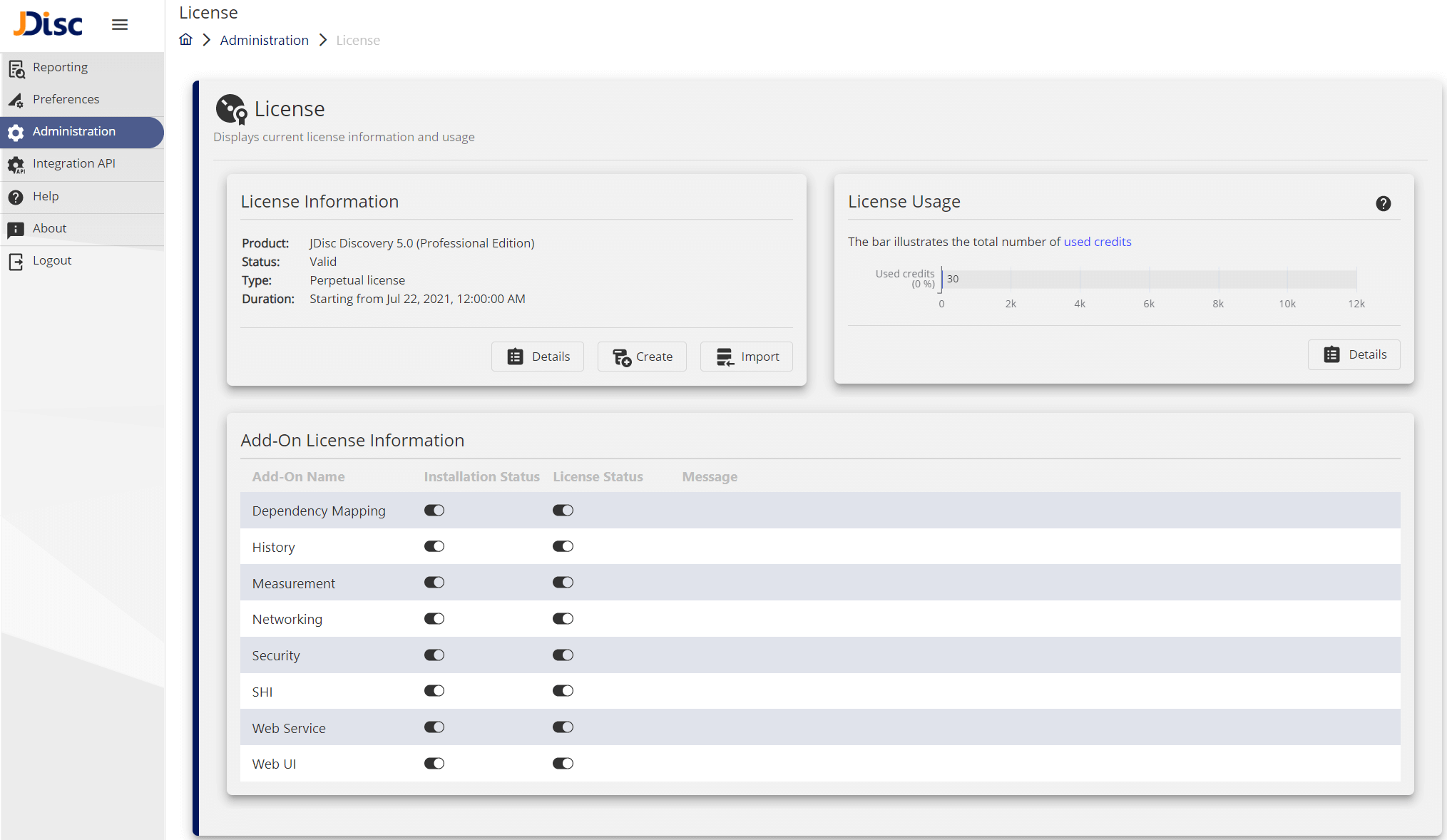
The new UI is separated to three sections:
- The first section “License Information” provides you with information like the product version and edition, the status, type, and duration of the license. If needed, you can view more license details by clicking on the Details button of this section.
- The second section “License Usage” provides you with information like the number of your available credits and the current usage. If needed, you can view more license usage details by clicking on the Details button in this section.
- The third section “Add-On License Information” provides you information related to the installed Add-Ons and their license status.
Here is an overview of the most important new features.
Feature: Create License Request
In order to obtain a new license, we always need some information related to the JDisc Discovery product installed, as well as the machine where the product is installed. Such information is automatically gathered by our product and bundled in a so-called license request.
Please create a license request by clicking on the Create button in the “License Information” section. You will be presented with the license request dialog, which contains the license request. Please send this license request to sales@jdisc.com.
As you can see bellow, through the text toolbar buttons, you can copy the license request, download it or send directly an email.
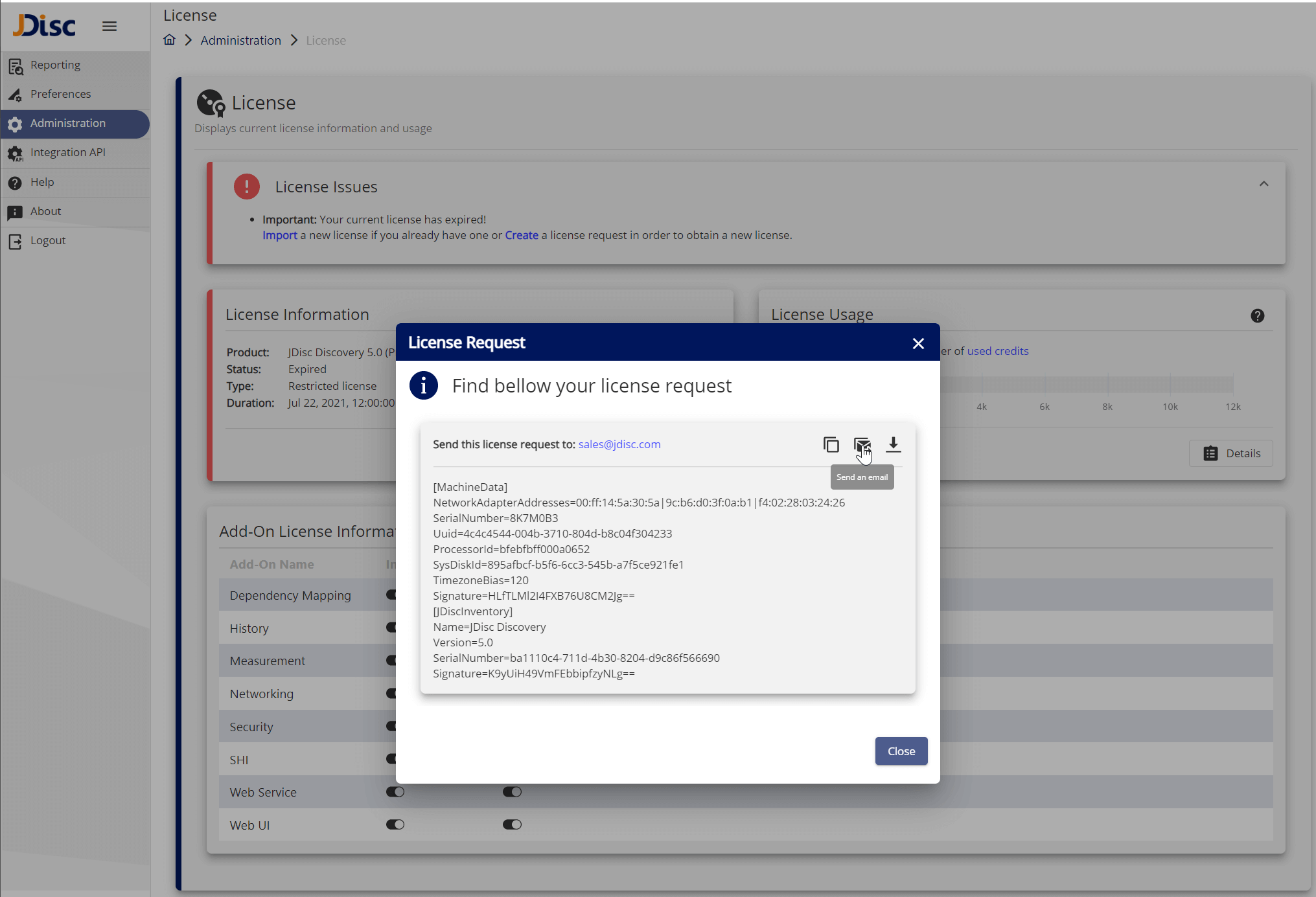
A representative from our sales department will then come in contact to arrange the details and create your new license. Once you receive this license file from us, please follow the Import License procedure by clicking on the Import button and continue as explained below.
Feature: License Import
In certain cases, you need to import a new license. You can do that by clicking on the Import button of the “License Information” section. This will open a wizard which will guide you through the process.
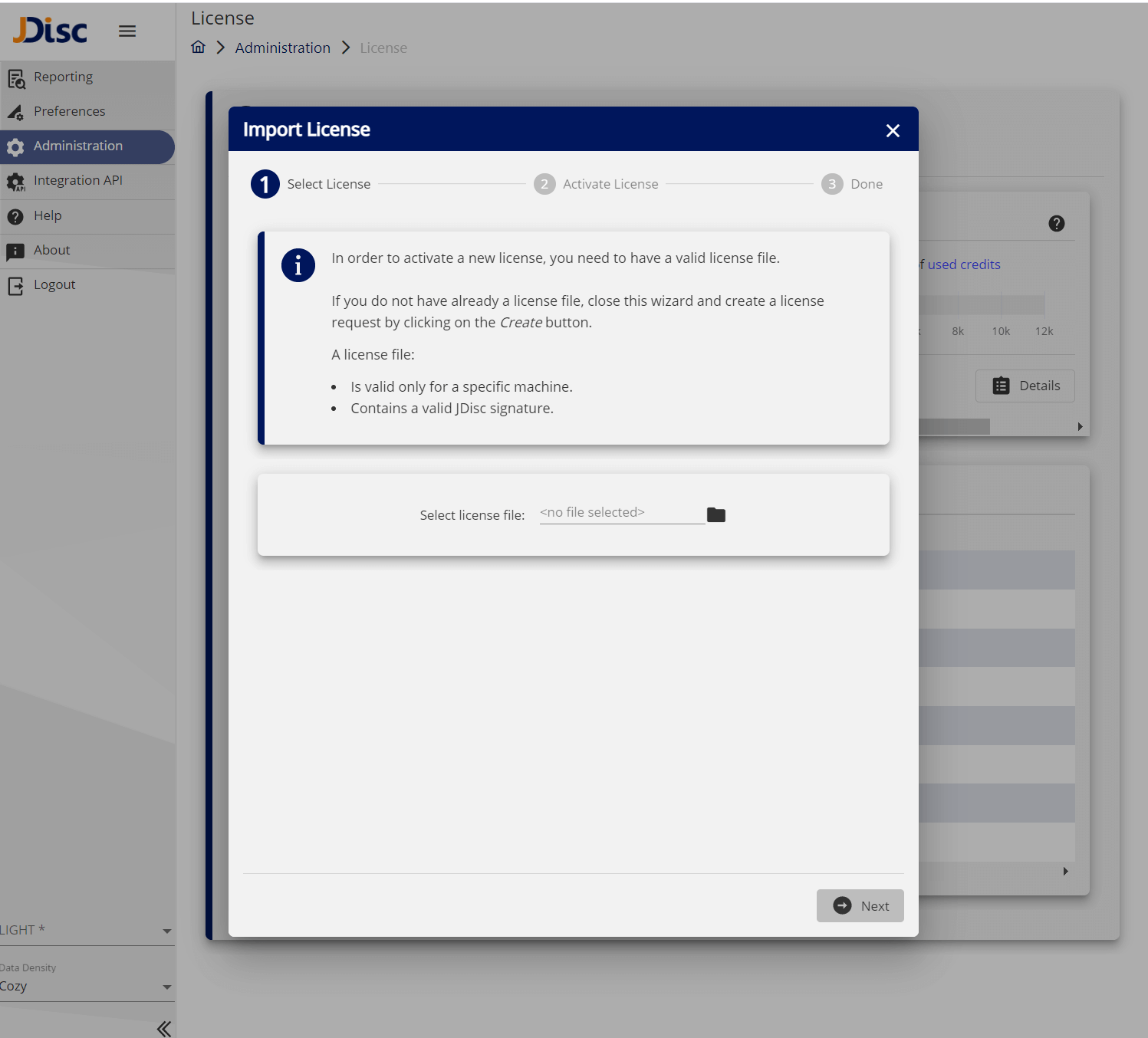
Step 1: Please select a valid license file, by clicking on the file selection box.
You have received the license file when you purchase a license or you have received a trial license.
Upon file selection, a license validation is performed. When everything is fine, you will receive the appropriate message as shown below.
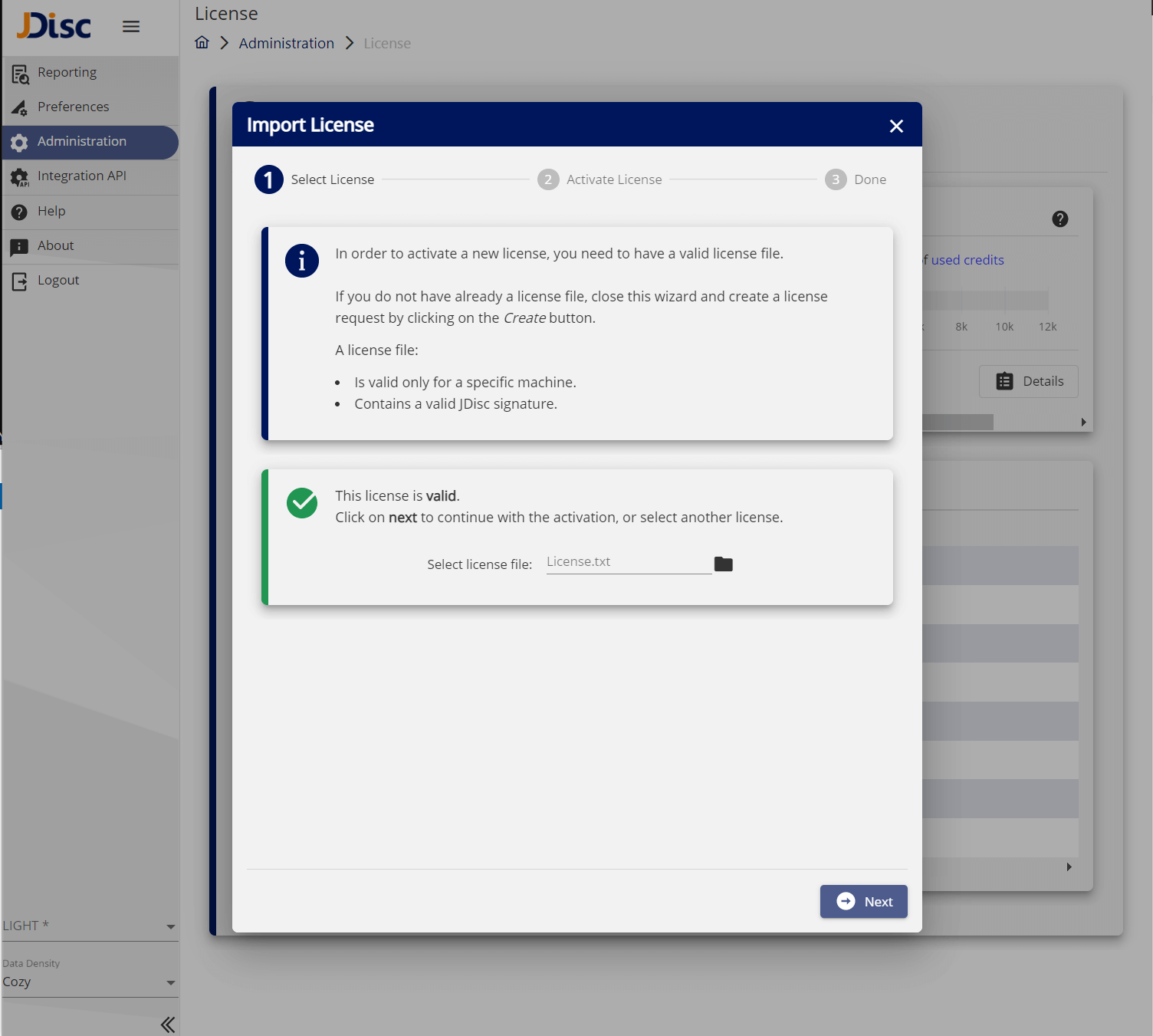
Click on Next to proceed to step 2.
Step 2: Please review the details of the license which is about to be activated.
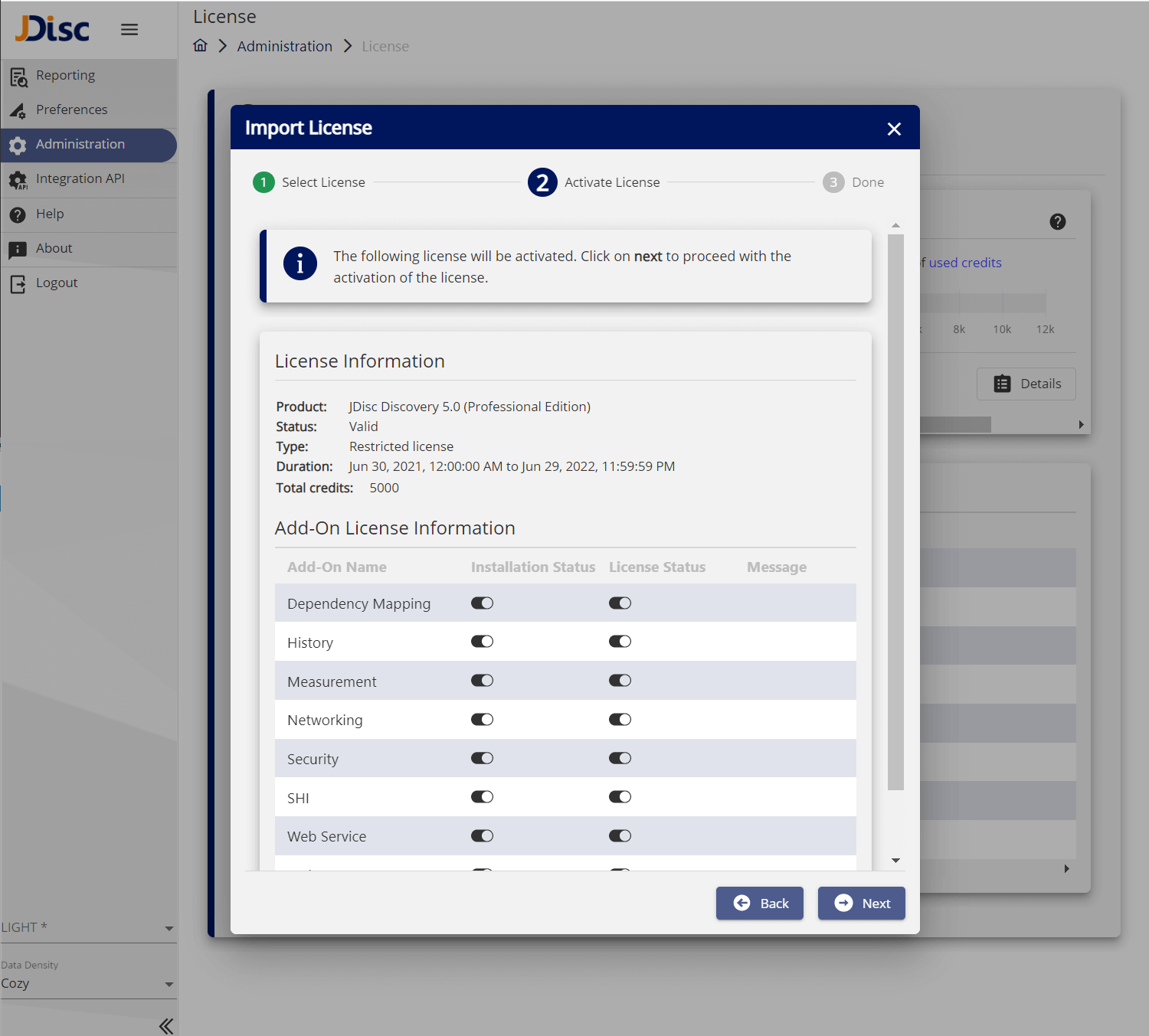
If you agree click on the Next button to activate the license.
Step 3: Upon successful activation, in this step you will get the confirmation of the activated license.
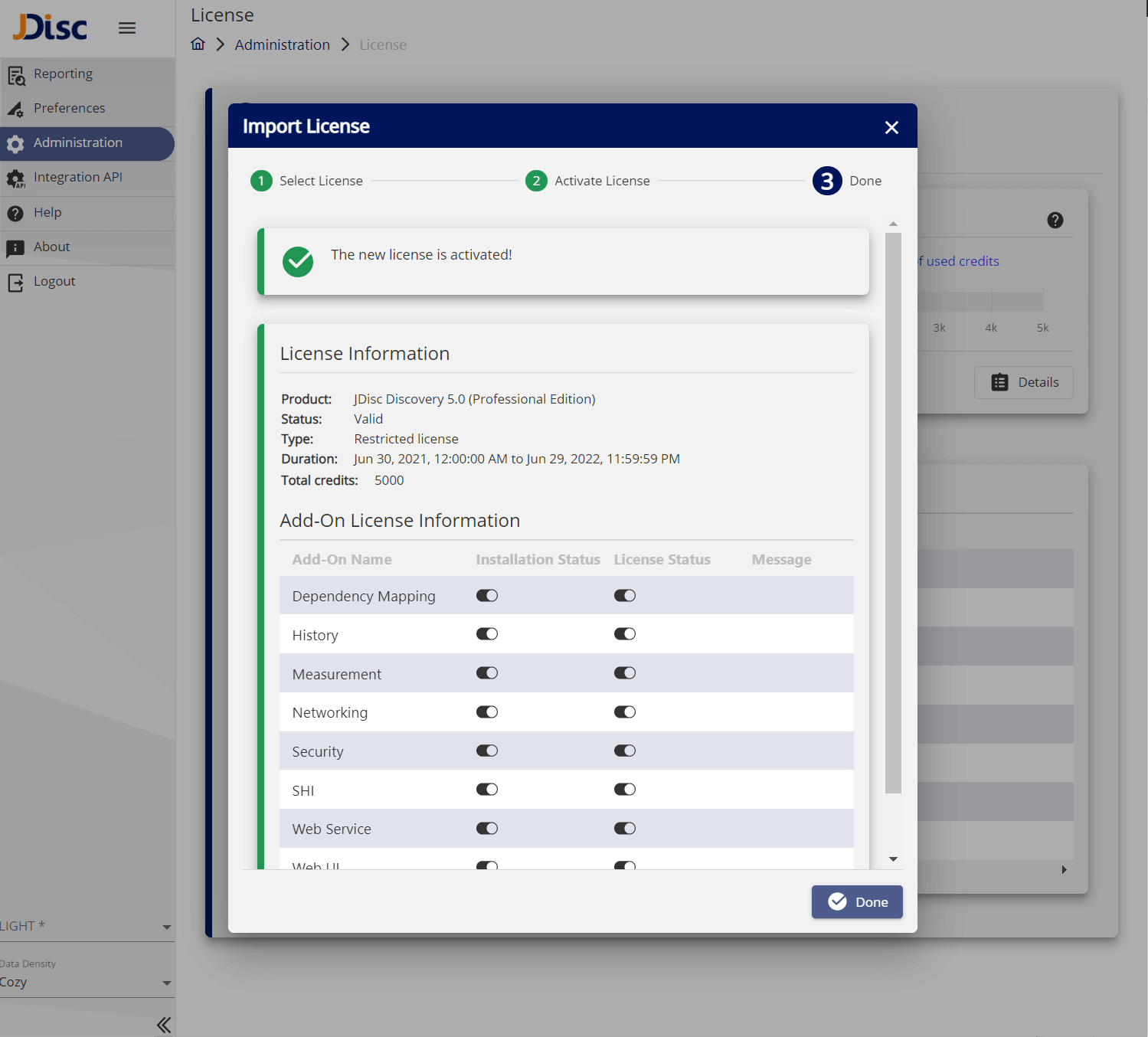
Finally, your new license is active. You can close this wizard by clicking on the Done button.
Feature: License Notifications
JDisc Discovery server continuously validates your license. In the License Management UI, notifications will appear when something is not ok with your license.
The notifications can have a WARNING or an ERROR severity.
Problems of type WARNING do not prevent you from using the product. However, in most cases, an action from your side is required, in order to ensure a problem-free usage of the product. You will receive WARNING notifications for example when your license is about to expire or your license usage has exceeded 80% of your available quota, in order to trigger your company purchase processes and effectively plan better.
Whereas, problems of type ERROR prevent you from using the product, as they are severe problems. You will receive ERROR notifications for example when your license has expired or is not valid anymore etc.
Please continue to read in order to find out how to troubleshoot the most common license problems.
Troubleshooting License Problems
In certain cases, for example, when the license is expired, you run out of credits, or the JDisc Discovery server hardware has significantly changed, etc., the installed license is not valid anymore. Such problems will appear on top of the license management UI. Let’s go through the most common errors.
Problem 1: License expired
This is a common case. Some licenses have an expiration date and have to be renewed in certain intervals. If your license expired, you will see a similar screen.
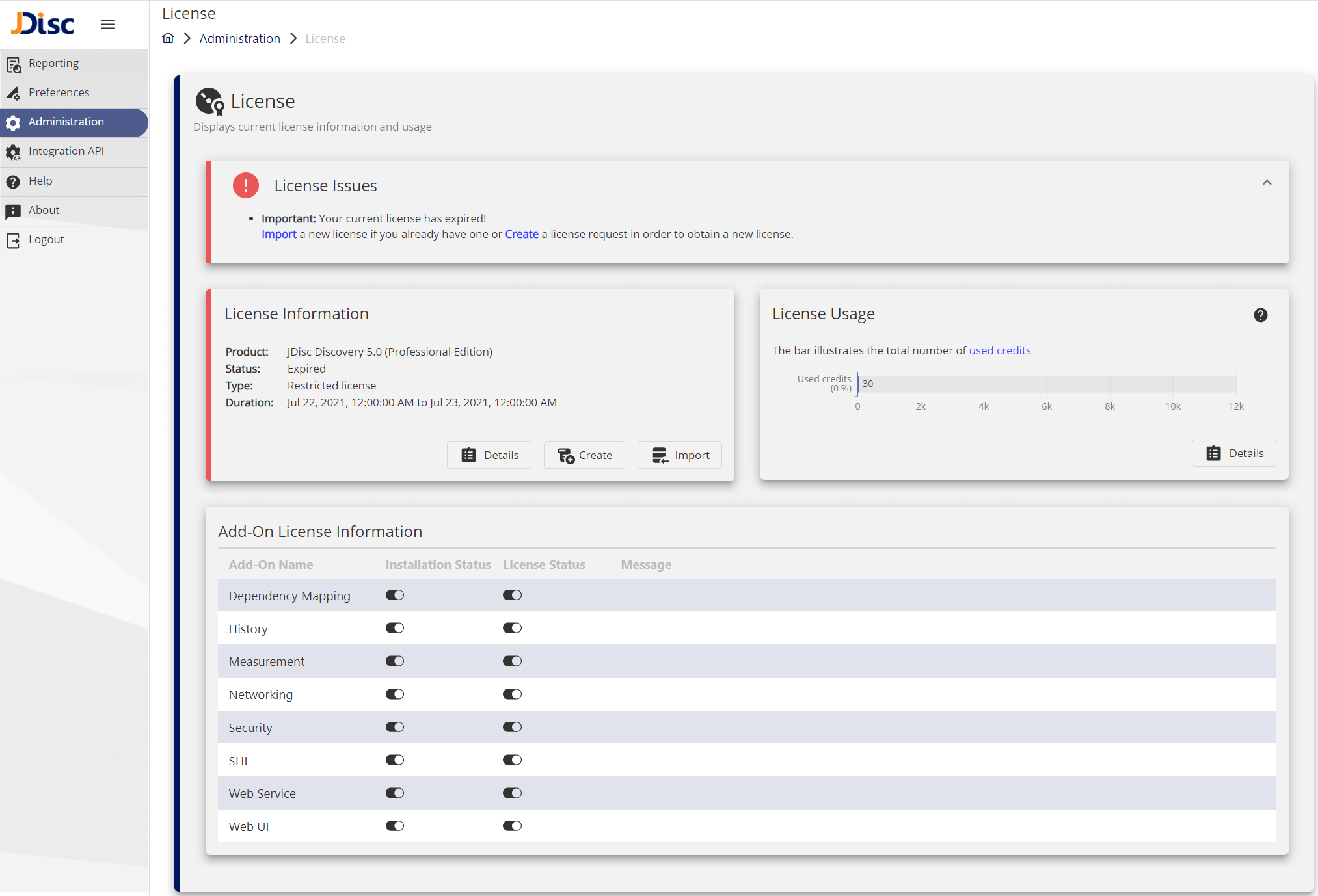
In such a case, you need to renew your license. Please use the Feature: Create License Request as explained above.
Problem 2: License invalid
In certain cases, the license can become invalid independent of the expiration date. Have you moved your JDisc Discovery server for example to another machine?
In such cases, you will see in the License Management notification area a more detailed message of what is wrong. For example:
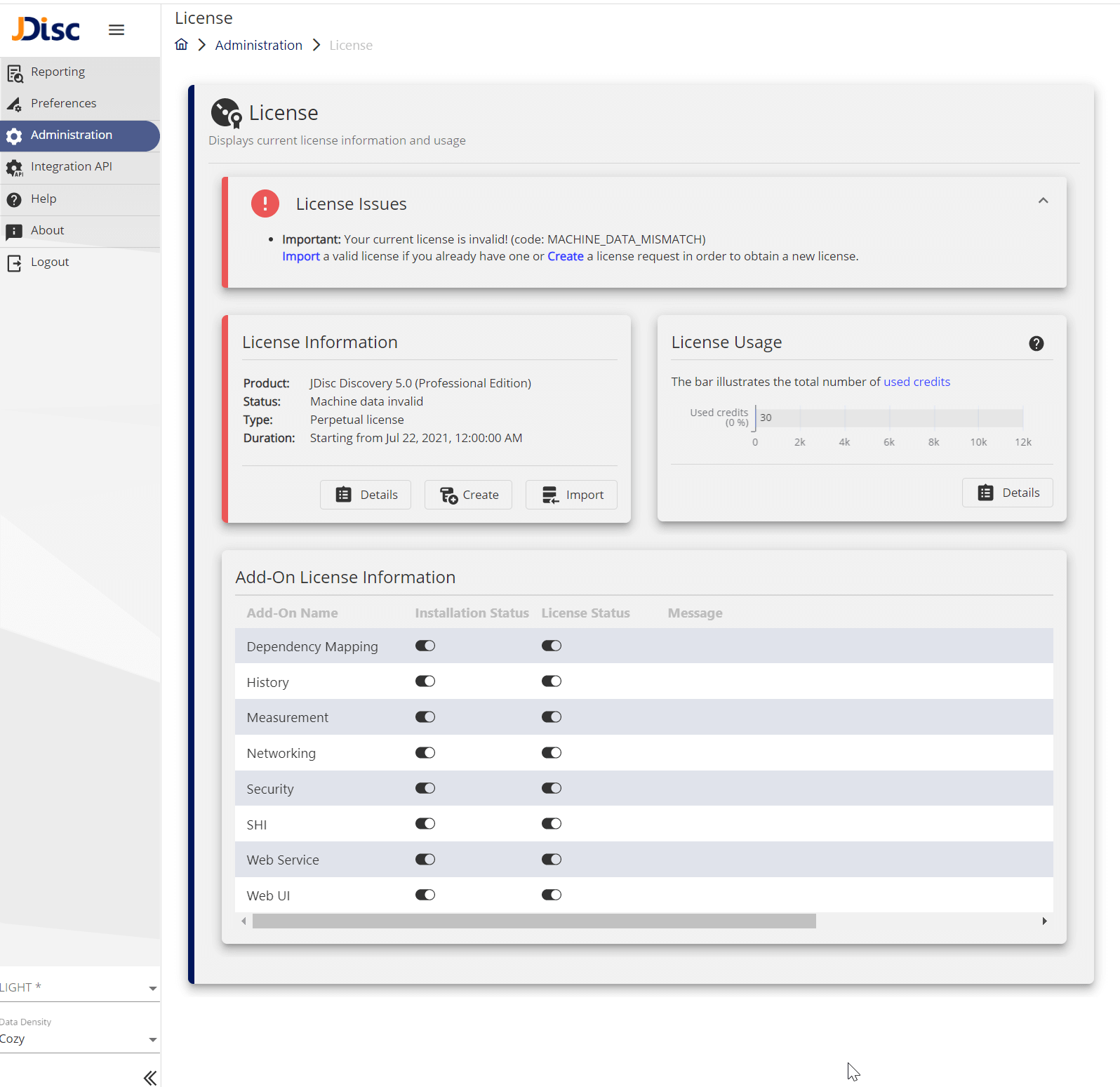
Consequently, if needed, you can view the active license details by clicking on the Details button of the “License Information” section.
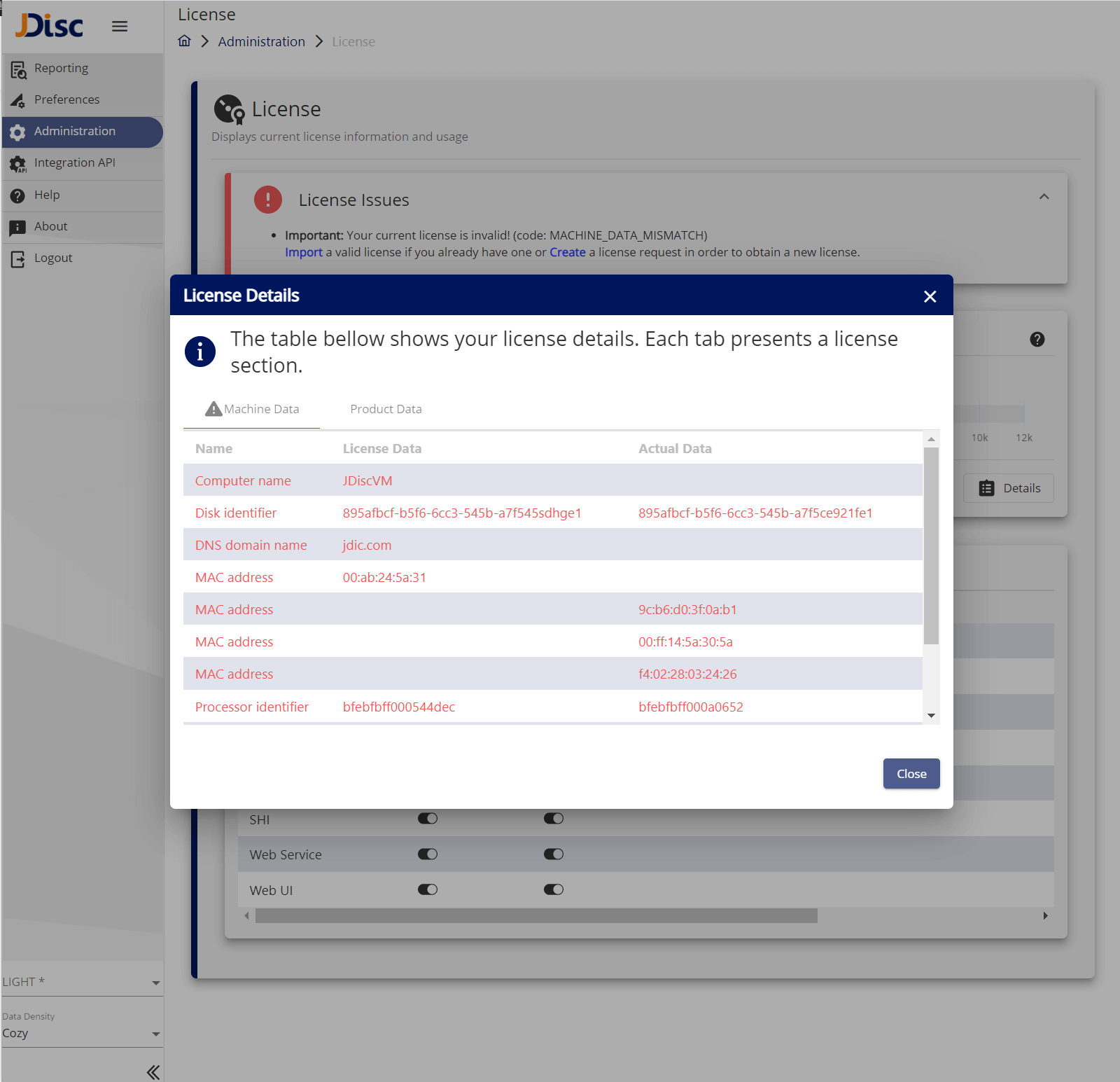
Are you missing something or you would like to suggest something new? We are always looking forward to getting your feedback and ideas. Please contact us directly.
Stay tuned for more exciting new features.
Cheers,
Sotiris
